D Команда

Создание трехмерных объектов в виде полигональных сетей распространенных геометрических форм, которые можно скрыть, раскрасить или тонировать

Меню "Рисование": "Поверхности"


Задать опцию
[Бокс/Конус/Чаша/КУпол/Сеть/Пирамида/Сфера/Тор/Клин]:
Бокс
Построение трехмерной сети в форме параллелепипеда.
Угловая точка ящика:
Длина ящика: Задать расстояние
Задать ширину ящика или [Куб]: Задать расстояние или ввести c
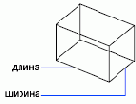
Ширина
Задание ширины ящика. Здесь можно ввести расстояние или указать точку относительно угла ящика.
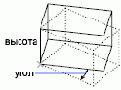
Высота ящика: Задать расстояние
Угол поворота ящика вокруг оси Z или [Опорный угол]: Задать угол или ввести б
Угол поворота
Задание угла поворота ящика относительно первой угловой точки. Если ввести 0, грани ящика ориентируются вдоль текущих направлений осей X и Y.
Базовая линия
Ящик ориентируется с заданным углом относительно других объектов рисунка. Угол отсчитывается относительно первой угловой точки ящика.
Опорный угол <0>: Указать точку, ввести значение угла или нажать ENTER
Опорный угол можно задать, указав две точки или ввести значение угла, отсчитываемое от оси X на плоскости XY. Таким образом, например, можно согласовать ориентацию ящика так, чтобы две его угловые точки и характерная точка какого-либо другого объекта лежали на одной прямой. После того как опорный угол задан, необходимо указать точку, описывающую новый угол. При этом контурный образ создаваемого ящика поворачивается относительно первой угловой точки, иллюстрируя связь между опорным и новым углами.
Если ввести в качестве опорного угла значение 0, поворот ящика определяется только значением нового угла.
Новый угол: Указать точку или ввести значение
Для задания нового угла можно указать точку на рисунке. Угол отсчитывается относительно первой угловой точки ящика. Ящик поворачивается на угол, равный разности нового и опорного значений. Если требуется совместить ориентацию ящика с ориентацией другого объекта, следует задать новый угол указанием двух точек на этом объекте.
Если опорный угол равен 0, поворот ящика вокруг первой угловой точки определяется только значением нового угла.
Куб
Построение кубического ящика с использованием заданной длины ребра.

Угол поворота ящика вокруг оси Z или [Опорный угол]: Задать угол или ввести r
Угол поворота
Задание угла поворота кубического ящика относительно первой угловой точки. Если ввести 0, грани ящика ориентируются вдоль текущих направлений осей X и Y.
Базовая линия
Ящик ориентируется с заданным углом относительно других объектов рисунка. Угол отсчитывается относительно первой угловой точки ящика.
Опорный угол <0>: Указать точку, ввести значение угла или нажать ENTER
Опорный угол можно задать, указав две точки или ввести значение угла, отсчитываемое от оси X на плоскости XY. Таким образом, например, можно согласовать ориентацию ящика так, чтобы две его угловые точки и характерная точка какого-либо другого объекта лежали на одной прямой. После того как опорный угол задан, необходимо указать точку, описывающую новый угол. При этом контурный образ создаваемого ящика поворачивается относительно первой угловой точки, иллюстрируя связь между опорным и новым углами.
Если ввести в качестве опорного угла значение 0, поворот ящика определяется только значением нового угла.
Новый угол: Указать точку или ввести значение
Для задания нового угла можно указать точку на рисунке. Угол отсчитывается относительно первой угловой точки ящика. Ящик поворачивается на угол, равный разности нового и опорного значений угла. Если требуется совместить ориентацию ящика с ориентацией другого объекта, следует задать новый угол указанием двух точек на этом объекте.
Если опорный угол равен 0, поворот ящика вокруг первой угловой точки определяется только значением нового угла.
<
Конус
Построение трехмерной сети в форме конуса.

Центральная точка нижнего основания конуса: Указать точку (1)
Радиус нижнего основания конуса или [Диаметр]: Задать расстояние или ввести d
Радиус основания
Задание нижнего основания конуса по его радиусу.
Радиус верхнего основания конуса или [Диаметр] <0>: Задать расстояние, ввести d или нажать ENTER
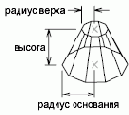
Радиус верхнего основания
Задание радиуса верхнего основания конуса. При значении 0 строится полный конус. При значении, большем 0, строится усеченный конус.
Высота конуса: Задать расстояние
Число сегментов поверхности конуса <16>: Ввести значение, большее 1, или нажать ENTER
Диаметр верхнего основания
Задание диаметра верхнего основания конуса. При значении 0 строится полный конус. При значении, большем 0, строится усеченный конус.
Диаметр верхнего основания конуса <0>: Задать расстояние или нажать ENTER
Высота конуса: Задать расстояние
Число сегментов поверхности конуса <16>: Ввести значение, большее 1, или нажать ENTER
Диаметр основания
Задание нижнего основания конуса по его диаметру.
Диаметр нижнего основания конуса: Задать расстояние
Радиус верхнего основания конуса или [Диаметр] <0>: Задать расстояние, ввести d или нажать ENTER
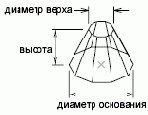
Радиус верхнего основания
Задание радиуса верхнего основания конуса. При значении 0 строится полный конус. При значении, большем 0, строится усеченный конус.
Высота конуса: Задать расстояние
Число сегментов поверхности конуса <16>: Ввести значение, большее 1, или нажать ENTER
Диаметр верхнего основания
Задание диаметра верхнего основания конуса. При значении 0 строится полный конус. При значении, большем 0, строится усеченный конус.
Диаметр верхнего основания конуса <0>: Задать расстояние
Высота конуса: Задать расстояние
Число сегментов поверхности конуса <16>: Ввести значение, большее 1, или нажать ENTER
Чаша
Построение нижней половины сферической полигональной сети.
Центральная точка чаши: Указать точку (1)
Радиус чаши или [Диаметр]: Задать расстояние или ввести d
Радиус
Задание радиуса чаши.
Число сегментов поверхности по долготе для чаши <16>: Ввести значение, большее 1, или нажать ENTER
Число сегментов поверхности по широте для чаши <8>: Ввести значение, большее 1, или нажать ENTER
Диаметр
Задание диаметра чаши.
Диаметр чаши: Задать расстояние
Число сегментов поверхности по долготе для чаши <16>: Ввести значение, большее 1, или нажать ENTER
Число сегментов поверхности по широте для чаши <8>: Ввести значение, большее 1, или нажать ENTER
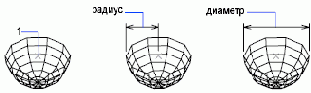
Купол
Построение верхней половины сферической полигональной сети.
Центральная точка купола: Указать точку (1)
Радиус купола или [Диаметр]: Задать расстояние или ввести d
Радиус
Задание радиуса купола.
Число сегментов поверхности купола по долготе для купола: Ввести значение, большее 1, или нажать ENTER
Число сегментов поверхности по широте для купола <8>: Ввести значение, большее 1, или нажать ENTER
Диаметр
Задание диаметра купола.
Диаметр купола: Задать расстояние
Число сегментов поверхности по долготе для купола <16>: Ввести значение, большее 1, или нажать ENTER
Число сегментов поверхности по широте для купола <8>: Ввести значение, большее 1, или нажать ENTER
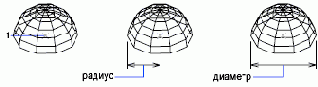
Сеть
Построение четырехугольной сети, в которой размеры M и N определяют число отрезков, которые должны быть нарисованы в каждом направлении сети. Направления M и N сети в пространстве играют такую же роль, что и оси X и Y на плоскости XY.
Первая угловая точка сети: Указать точку (1)
Вторая угловая точка сети: Указать точку (2)
Третья угловая точка сети: Указать точку (3)
Четвертая угловая точка сети: Указать точку (4)
Размер сети в направлении M: Ввести значение от 2 до 256
Размер сети в направлении N: Ввести значение от 2 до 256
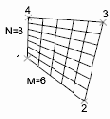
Пирамида
Построение пирамиды или тетраэдра.
Первая угловая точка основания пирамиды: Указать точку (1)
Вторая угловая точка основания пирамиды: Указать точку (2)
Третья угловая точка основания пирамиды: Указать точку (3)
Четвертая угловая точка основания пирамиды или [Тетраэдр]: Указать точку (4) или ввести t
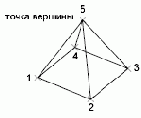
Четвертая угловая точка
Задание четвертой угловой точки основания пирамиды.
Точка вершины пирамиды или [Ребро/Верх]: Указать точку (5) или задать опцию
Координата Z заданной точки определяет высоту либо точки вершины пирамиды, либо верхней плоскости усеченной пирамиды, либо линии ребра.
Точка вершины
В заданной точке размещается вершина пирамиды.
Ребро
Запрашиваются две конечные точки линии ребра. Для того, чтобы не произошло их пересечения, точки следует вводить в том же направлении, что и точки основания.
Первая конечная точка ребра пирамиды: Указать точку (1)
Вторая конечная точка ребра пирамиды: Указать точку (2)
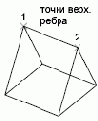
Сверху
Запрашиваются четыре точки, определяющие верхнюю плоскость усеченной пирамиды. Если линии, соединяющие точки верхней плоскости, пересекаются, создается самопересекающаяся полигональная сеть.
Первая угловая точка верха пирамиды: Указать точку
Вторая угловая точка верха пирамиды: Указать точку
Третья угловая точка верха пирамиды: Указать точку
Четвертая угловая точка верха пирамиды: Указать точку
Тетраэдр
Построение полигональной сети в форме тетраэдра.
Точка вершины тетраэдра или [Верх]: Указать точку или ввести t
Точка вершины
В заданной точке размещается вершина тетраэдра.
Сверху
Запрашиваются три точки, определяющие верхнюю плоскость усеченного тетраэдра. Если линии, соединяющие точки верхней плоскости, пересекаются, создается самопересекающаяся полигональная сеть.
Первая угловая точка верха тетраэдра: Указать точку (1)
Вторая угловая точка верха тетраэдра: Указать точку (2)
Третья угловая точка верха тетраэдра: Указать точку (3)
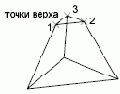
Сфера
Построение сферической полигональной сети.
Центральная точка сферы: Указать точку (1)
Радиус сферы или [Диаметр]: Задать расстояние или ввести d

Радиус
Задание радиуса сферы.
Число сегментов поверхности по долготе для сферы <16>: Ввести значение, большее 1, или нажать ENTER
Число сегментов поверхности по широте для сферы <16>: Ввести значение, большее 1, или нажать ENTER
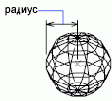
Диаметр
Задание диаметра сферы.
Диаметр сферы: Задать расстояние
Число сегментов поверхности по долготе для сферы <16>: Ввести значение, большее 1, или нажать ENTER
Число сегментов поверхности по широте для сферы <16>: Ввести значение, большее 1, или нажать ENTER
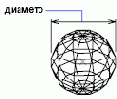
Тор
Построение тороидальной полигональной сети, параллельной плоскости XY текущей ПСК.
Центр тора: Указать точку (1)
Радиус тора или [Диаметр]: Задать расстояние или ввести d

Радиус тора измеряется от его центра до внешнего края (а не до центра полости).
Радиус
Задание радиуса тора.
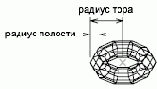
Радиус полости или [Диаметр]: Задать расстояние или ввести d
Радиус полости измеряется от ее центральной оси до внешнего края.
Радиус
Задание радиуса полости тора.
Число сегментов по окружности полости <16>: Ввести значение, большее 1, или нажать ENTER
Число сегментов по окружности тора <16>: Ввести значение, большее 1, или нажать ENTER
Диаметр
Задание диаметра полости тора.
Диаметр полости: Задать расстояние
Число сегментов по окружности полости <16>: Ввести значение, большее 1, или нажать ENTER
Число сегментов по окружности тора <16>: Ввести значение, большее 1, или нажать ENTER
Диаметр
Задание диаметра тора.
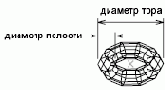
Диаметр тора: Задать расстояние
Радиус полости или [Диаметр]: Задать расстояние или ввести d
Радиус полости измеряется от ее центральной оси до внешнего края.
Радиус
Задание радиуса полости тора.
Число сегментов по окружности полости <16>: Ввести значение, большее 1, или нажать ENTER
Число сегментов по окружности тора <16>: Ввести значение, большее 1, или нажать ENTER
Диаметр
Задание диаметра полости тора.
Диаметр полости: Задать расстояние
Число сегментов по окружности полости <16>: Ввести значение, большее 1, или нажать ENTER
Число сегментов по окружности тора <16>: Ввести значение, большее 1, или нажать ENTER
Клин
Построение полигональной сети в форме прямоугольного клина с наклонной гранью, спускающейся к оси X.
Угловая точка клина: Указать точку (1)
Длина клина: Задать расстояние
Ширина клина: Задать расстояние
Высота клина: Задать расстояние
Угол поворота клина вокруг оси Z:
Поворот происходит вокруг угловой точки клина. Если ввести 0, клин остается ортогональным текущей плоскости ПСК.
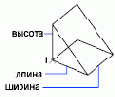
D Команды
3-ЗЕРКАЛО
3-ОРБИТА
3D
3DARRAY
3DCLIP
3DCONFIG
3DCORBIT
3DDISTANCE
3DDWFPUBLISH
3DFACE
3DMESH
3DORBITCTR
3DPAN
3DPOLY
3DSIN
3DSOUT
3DSWIVEL
3DZOOM
DARRAY Команда

Построение трехмерных массивов

Меню "Редакт": "3М операции"


Выберите объекты: Выбрать объекты любым способом

Весь набор объектов считается одним элементом массива.
КруговойТип массива [Прямоугольный/Круговой] <R>: Ввести параметр или нажать ENTER
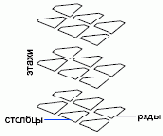
Число строк (-) <1>: Ввести положительное число или нажать ENTER
Число столбцов ( | | | ) <1>: Ввести положительное значение или нажать ENTER
Число этажей ( . . . ) <1>: Ввести положительное значение или нажать ENTER
При задании одного ряда число столбцов должно быть не меньше двух, и наоборот. При числе этажей, равном 1, строится двумерный массив.
При задании более одного ряда отображается следующий запрос:
Расстояние между рядами (-): Задать расстояние
При задании более одного столбца отображается следующий запрос:
Расстояние между столбцами ( | | | ):
При задании более одного уровня отображается следующий запрос:
Расстояние между этажами ( . . . ): Задать расстояние
При положительных значениях расстояний массив генерируется вдоль положительных направлений осей X, Y и Z. При отрицательных значениях расстояний массив генерируется вдоль отрицательных направлений осей X, Y и Z.
Число элементов в массиве: Ввести положительное значение
Угол заполнения (+=ccw, -=cw) <360>: Задать угол или нажать ENTER
Заданный угол определяет число градусов между первым и последним элементами массива относительно оси поворота. Для поворота против часовой стрелки следует ввести положительное число. Для поворота по часовой стрелке следует ввести отрицательное число.
Поворачивать элементы массива? [Да/Нет] <Д>: Ввести д или н или нажать ENTER
Если ввести д или нажать ENTER, каждый элемент массива окажется повернутым.
Центральная точка массива: Указать точку (1)
Вторая точка оси поворота: Указать точку (2)
DCLIP Команда

Установка режима интерактивного 3М просмотра и открытие окна «Регулировка секущих плоскостей»





Отображается окно "Регулировка секущих плоскостей".
Темы:
Окно «Регулировка секущих плоскостей»
DCONFIG Команда

Предоставляет интерфейс командной строки для параметров настройки системы 3М графики.
При вводе команды ГРАФНАСТР в командной строке выдается следующий запрос:
Ввести параметр: [Виды при манипуляциях/Динамическая аппроксимация/Параметры тонирования/Геометрия/Ускорение/вЫход] <Виды при манипуляциях>: Ввести имя изменяемой конфигурации или нажать ENTER для изменения параметров состояния видов при манипуляциях.
Для завершения команды ГРАФНАСТР используется опция «вЫход» и клавиша ESC.
Виды при манипуляциях
Задание минимальных параметров вывода графики для поддержания приемлемой скорости при манипуляциях с видами. Например, для ускорения обработки большого рисунка, раскрашенного по Гуро, можно задать каркасное отображение графики.
Допускается выбор одного или нескольких доступных параметров. При выборе более чем одного параметра вывода графики сначала применяются параметры с большей степенью детализации, а затем с меньшей.
Настройка: Виды при манипуляциях
Выберите режим [Вкл/Откл] <Вкл>: Включить или отключить показ видов при манипуляциях
Если показ видов включен, можно установить дополнительные параметры. При отключении (выборе опции «Откл») показ видов при манипуляциях не производится.
Текущие параметры отображения: Каркасный
Ввести параметр [Плоскораскрашенный/Каркасный/Только границы/Скорость не менее/вЫход] <Плоскораскрашенный>: Укажите необходимый тип вида при манипуляциях
Настройка: Плоскораскрашенный
Выберите режим [Вкл/Откл] <Откл>: Включить или отключить использование плоскораскрашенных видов
Настройка: Каркасный
Выберите режим [Вкл/Откл] <Откл>: Включить или отключить использование каркасных видов
Настройка: Только границы
Задайте состояние [Вкл/Откл] <Откл>:Включить или отключить отображение видов только с помощью границ
Настройка: Скорость не менее
Значение скорости <5>: Ввести число в интервале от 1 до 60 для регулировки скорости передачи кадров
Плоское
Задание плоскораскрашенного режима вывода трехмерной графики.
Каркас
Задание каркасного режима вывода трехмерной графики. Этот режим использует меньшее количество ресурсов и обеспечивает перемещение изображений с большей скоростью.
Только границы
Задание режима вывода трехмерной графики границами. Вместо объектов на виде отображаются только их границы. Для этого режима требуется наименьшее количество ресурсов.
Скорость не менее
Скорость вывода графики (кадров в секунду). Скорость вывода графики понижается до тех пор, пока не установится заданная скорость.
<
Динамическая аппроксимация
Задание параметров, определяющих гладкость объектов на рисунке. Объекты нарисованы с помощью множества коротких отрезков (или треугольников при рисовании сфер). Такие отрезки называются аппроксимирующими. Чем больше используется аппроксимирующих отрезков, тем точнее изображение графики на рисунке.
Настройка: Динамическая аппроксимация
Выберите режим [Вкл/Откл] <Вкл>: Включение или отключение динамической аппроксимации
Если режим динамической аппроксимации включен, пользователь может задать число аппроксимирующих отрезков для изображения поверхностей, кривых и число уровней аппроксимации.
Настройка: Динамическая аппроксимация
Задайте опцию [визуализация Поверхностей/визуализация Кривых/Уровни аппроксимации/вЫход] <Визуализация поверхностей>: Выбрать тип необходимой динамической аппроксимации
Настройка: Визуализация поверхностей
Ввести допуск <88>: Ввести значение от 0 до 100
Настройка: Визуализация кривых
Ввести допуск <88>: Ввести значение от 0 до 100
Настройка: Уровни аппроксимации
Ввести число уровней аппроксимации для кэша <3>: Ввести значение от 1 до 10
При визуализации поверхностей
Степень детализации при отображении поверхностей на рисунке. Ввод меньшего значения обеспечивает меньшую степень детализации; ввод большего значения обеспечивает большую степень. Чем больше степень детализации, тем большее количество аппроксимирующих отрезков используется при формировании изображения и тем больше затраты памяти.
Визуализация кривых
Степень детализации при отображении кривых на рисунке. Ввод меньшего значения обеспечивает меньшую степень детализации; ввод большего значения обеспечивает большую степень. Чем больше степень детализации, тем большее количество аппроксимирующих отрезков используется при формировании изображения и тем больше затраты памяти.
Число уровней аппроксимации
Позволяет настроить систему в соответствии с требованиями к объему памяти и производительности. В кэш-памяти хранится информация, доступ к которой осуществляется наиболее часто. В трехмерной кэш-памяти всегда хранится по крайней мере один уровень аппроксимации.
Когда число уровней равно 1, аппроксимация на всех видах выполняется одинаково и может привести к тому, что в процессе экранного увеличения или уменьшения объекты на некоторых видах будут регенерироваться.
При наличии нескольких (более 1) видовых экранов с различными видами полезно задавать 2 или более уровней аппроксимации. Чем больше уровней задано, тем больше требуется памяти.
Параметры тонирования
Параметры, управляющие качеством представления источников света, материалов, текстур и прозрачности на 3М видах. В частности, это относится к объектам, рассматриваемым с 3М орбиты или раскрашенным командой SHADEMODE.
Настройка: Параметры тонирования
Выберите режим [Вкл/Откл] <Вкл>: Установка параметров тонирования
Настройка: Параметры тонирования
Задайте опцию [Источники света/Материалы/Фон/вЫход] <Источники света>: Выполнить настройку источников света, материалов или фона
Настройка: Источники света
Выберите режим [Вкл/Откл] <Вкл>: Включить или отключить использование источников света
Настройка: Материалы
Выберите режим [Вкл/Откл] <Вкл>: Включить или отключить использование материалов
Настройка: Фон
Выберите режим [Вкл/Откл] <Вкл>: Включить или отключить использование фона
Включение и отключение параметров тонирования включает или отключает использование материалов, источников света и фона.
Источники
На 3М видах объекты и назначенные им материалы освещаются источниками света, заданными в команде LIGHT. Если опция отключена (а также если команда СВЕТ не использовалась для рисунка), на 3М видах устанавливается освещение по умолчанию.
Материалы
На 3М видах объекты, которым командой RMAT были присвоены материалы, выглядят с учетом этих материалов. Если не было явного присваивания материала объекту, по умолчанию используется глобальный материал. Если опция отключена (а также если команда МАТЕРИАЛ не использовалась для рисунка), на 3М видах материалы не отображаются.
Фон
Данная команда определяет отображение фона на 3М видах при просмотре и редактировании.
Настройка: Текстуры
Выберите режим [Вкл/Откл] <Вкл>: Включить или отключить использование текстур
Настройка: Качество прозрачности
Выберите режим [Низкое/Среднее/Высокое] <Low>: Выбрать степень прозрачности
Необходимо включить опцию «Материалы» для выполнения настройки текстур и прозрачности.
С текстурами
На 3М видах отображаются текстуры, наложенные на объекты командами МАТЕРИАЛ и SETUV. Для того чтобы были видны текстуры, необходимо включить режим «Материалы».
Прозрачность
На 3М видах объекты отображаются с учетом заданной прозрачности, но это достигается за счет увеличения времени перерисовки. При низком качестве (степени) прозрачность достигается путем экранирования, и особого влияния на скорость это не оказывает. При среднем качестве работают процедуры сглаживания. При высоком качестве к сглаживанию подключаются дополнительные расчетные процедуры; результатом является качественное и неискаженное изображение, но скорость его обработки существенно снижается. Для того чтобы были видны текстуры, необходимо установить параметр «С материалами».
Геометрия
Режимы отображения изолиний и задних граней на 3М видах.
Настройка: Геометрия
Задайте опцию [Изолинии всегда видимы/не учитывать Задние грани] <Изолинии всегда видимы>: Задать опцию для настройки
Настройка: Изолинии всегда видимы
Выберите режим [Вкл/Откл] <Вкл>: Установить или отключить видимость изолиний
Настройка: Не учитывать задние грани
Выберите режим [Вкл/Откл] <Вкл>: Включить или отключить отображение задних граней
Изолинии всегда видимы
Задание отображения изолиний для передней и боковой граней во всех режимах раскрашивания, кроме скрытого. При выборе этой опции изолинии для задних граней 3М объектов отображаются поверх раскрашивания. Если флажок не установлен, изолинии для задних граней не видны.
Без задних граней
Устанавливает режим рисования объектов, при котором их задние грани отбрасываются. Для некоторых объектов, например, сфер, отключение отображения задних граней не заметно, так как их задняя сторона не видна, даже если она учитывается. Отмена учета задних граней особенно заметна для объектов, которые не имеют верхней грани. Установка этого режима отображения объектов приводит к повышению производительности.
Ускорение
Задание программного или аппаратного ускорения 3М графики.
Настройка: Ускорение
Задайте опцию [Аппаратное/Программное/вЫход] <Аппаратное>: Выбрать настройку оборудования или программного обеспечения
Настройка: Аппаратное
Задайте опцию [Драйвер/ускорение для Геометрии/включить Сглаживание/вЫход] <Драйвер>: Задать опцию для настройки
Доступные драйверы: wopengl8.hdi
Имя драйвера <wopengl8.hdi>: Ввести имя драйвера
Настройка: Ускорение для геометрии
Выберите режим [Вкл/Откл] <Вкл>: Включить или отключить ускорение для геометрии
Настройка: Включить сглаживание
Выберите режим [Вкл/Откл] <Вкл>: Включить или отключить сглаживание
При выборе аппаратного ускорения графики можно установить или отключить сглаживание и ускорение элементов геометрии.
Аппаратное
Задание аппаратного ускорения. При аппаратном ускорении для решения большинства задач 3М графики используется видеоадаптер. Это ускоряет время построения графики.
Для аппаратного ускорения используется драйвер по умолчанию wopengl8.hdi, который входит в программу.
При выборе опции "Драйвер" можно выбрать драйвер в списке драйверов, осуществляющих аппаратное ускорение, в папке Drv. Допускается использование драйвера другой фирмы, если он поддерживается графической системой Heidi® Graphics System.
Программы
Задание программного ускорения. Использование программной графической системы для решения всех задач вывода 3М объектов на экран.
Ускорение для геометрии
Включение и отключение ускорения для объектов. Ускорение для объектов должно поддерживаться видеоадаптером. Подробную информацию о возможностях видеоадаптера можно найти в его документации.
Задание ускорения для геометрии приводит к более эффективному использованию видеоадаптера. Объекты при этом рисуются с обычной точностью. Поэтому параметр используется только при рисовании объектов в пределах обычной точности.
Включить сглаживание
Включение сглаживания элементов рисунка. Линии отображаются более плавными, неровности сглаживаются.
Выход
Завершение выполнения команды ГРАФНАСТР.
DCORBIT Команда

Установка режима интерактивного 3М просмотра с постоянным вращением вида





Вызов команды 3-ПОРБИТА изменяет вид курсора: он приобретает форму сферы, окруженной двумя наклонными орбитами. Для того чтобы начать вращение вида, следует нажать кнопку мыши в области рисования и, не отпуская ее, переместить мышь в нужную сторону. После отпускания кнопки объекты начинают вращаться в заданном направлении. Скорость вращения вида определяется скоростью движения мыши при запуске.
Для смены направления вращения вида по орбите следует повторить запускающую операцию, перемещая мышь уже в другую сторону. Пользователь имеет возможность управлять визуализацией вида в процессе его вращения, используя для этого контекстное меню. Можно, например, выбрать "Средства визуализации"

DDISTANCE Команда

Установка режима интерактивного 3М просмотра, приближение к объектам и удаление от них





Курсор в команде 3-РАССТ приобретает форму горизонтальной линии с двумя стрелками, одна из которых указывает вверх, а другая вниз. Нажать кнопку и перемещать курсор вертикально в верхнюю часть экрана, чтобы приблизить камеру к объектам и тем самым увеличить их видимые размеры. Нажать кнопку и перемещать курсор вертикально в нижнюю часть экрана, чтобы удалить камеру от объектов и тем самым уменьшить их видимые размеры.
В отличие от 3DZOOM, команда 3DDISTANCE не вызывает дополнительных эффектов перспективы и не искажает объекты при просмотре
DDWFPUBLISH Команда

Создание файлов 3D DWF трехмерных моделей

Отобразится диалоговое окно "Публикация 3DDWF".
Примечание Для доступа к команде ПУБЛ3МДВФдолжна быть установлена функция "Публикация 3D DWF".
Темы:
Диалоговое окно "Публикация 3D DWF"
DFACE Команда

Создает трех- или четырехстороннюю поверхность в любом месте 3М пространства



Меню "Рисование": "Поверхности"


Первая точка или [Скрытый]: Указать точку (1) или ввести i
Режимы объектной привязки, координатные фильтры и сами координаты точки можно устанавливать только после ввода признака «Невидимая». Существует возможность создания 3М граней, у которых все кромки являются невидимыми. Такую грань можно назвать «фантомной»; она не видна в каркасных изображениях, но скрывает находящиеся за ней объекты в рисунках с подавленными скрытыми линиями. При раскрашивании и тонировке отображаются 3М грани.
Путем комбинирования 3М граней можно моделировать сложные 3М поверхности.
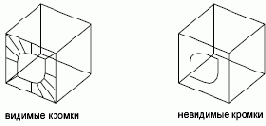
Вторая точка или [Невидимая]: Указать точку (2) или ввести i
Третья точка или [Невидимая] <выход>: Указать точку (3), ввести i или нажать ENTER
Четвертая точка или [Невидимая] <создать треугольную грань>: Указать точку (4), ввести i или нажать ENTER
Запросы "Третья точка" и "Четвертая точка" будут отображаться до тех пор, пока не будет нажата клавиша ENTER . Присоединить следующие смежные грани можно путем задания точек (5), (6) и так далее. При нажатии ENTER в ответ на запрос третьей точки построение завершается.
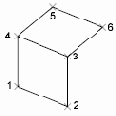
DMESH Команда

Построение полигональных сетей произвольной формы



Меню "Рисование": "Поверхности"


Размер сети в направлении M: Ввести значение от 2 до 256
Размер сети в направлении N: Ввести значение от 2 до 256
Примечание Команду 3-СЕТЬ в первую очередь рекомендуется использовать при разработке приложений. Пользователи должны использовать команду 3D.
Полигональная сеть определяется матрицей, размер которой определяется числом M и N. Число вершин, необходимых для описания сети, равно произведению M и N.
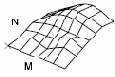
Положение вершины (0, 0): Ввести 2М или 3М координаты
Положение каждой вершины сети определяется парой m и n, т.е. номером ряда и номером столбца. Задание вершин начинается с вершины (0,0). Первой меняется величина n:
Вершины могут находиться на произвольном расстоянии друг от друга. Вершины могут находиться на произвольном расстоянии друг от друга.
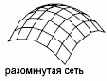
Полигональные сети 3-СЕТЬ всегда открыты в направлениях M и N. Замкнуть сеть можно с помощью команды PEDIT.
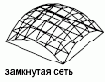
DORBITCTR Команда

Задает центр вращения на 3М орбитальных видах

Устанавливает 3М орбитальный вид и использует центр вращения, заданный с помощью указывающего устройства. Если указать центр орбиты вне текущего вида, то команда 3-ОРБЦЕНТР игнорирует указанную точку и использует заданный по умолчанию центр вращения.
Команда 3-ОРБЦЕНТР изменяет установку "Орбита с автоприцелом" команды 3-ОРБИТА.
DPAN Команда

Установка режима интерактивного 3М просмотра с возможностью перемещения вида по экрану




При выполнении команды 3-ПАН курсор принимает форму кисти руки. Если нажать кнопку мыши и начать перемещать курсор, вид движется вслед за ним. Курсор можно перемещать по горизонтали, по вертикали и по диагонали.
Если в момент вызова команды 3-ПАН в рисунке имеются выбранные объекты, при перемещении видны только они; иначе все объекты рисунка. Вовлечение в операцию слишком большого количества объектов может привести к замедлению ее выполнения.
DPOLY Команда

Построение полилиний из линейных сегментов в 3М пространстве

Меню Рисование: 3М полилиния

Начальная точка полилинии: Указать точку (1)
Конечная точка отрезка или [Отменить]: Указать точку или ввести параметр
Конечная точка отрезка или [Отменить]: Указать точку или задать опцию
Конечная точка сегмента или [Замкнуть/Отменить]: Указать точку или задать опцию
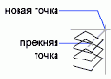
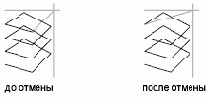

DSIN Команда

Импорт файлов 3D Studio (3DS)

Меню Вставка: 3D Studio

Откроется диалоговое окно "Импорт файла 3D Studio " (стандартное диалоговое окно выбора файлов). После того как пользователь выбрал файл для импорта, открывается диалоговое окно «Параметры импорта файла 3D Studio».
Темы:
Диалоговое окно «Параметры импорта файла 3D Studio»
DSOUT Команда

Экспорт в файлы 3D Studio

Выберите объекты: Выбрать объекты любым способом
Откроется диалоговое окно "Вывод файла 3D Studio" (стандартное диалоговое окно выбора файлов). После того как пользователь ввел имя нового файла, откроется диалоговое окно «Параметры экспорта файла 3D Studio».
Темы:
Диалоговое окно «Параметры экспорта файла 3D Studio»
DSWIVEL Команда

Установка режима интерактивного 3М просмотра и имитация эффекта поворота камеры





Команда 3-ШАРНИР имитирует эффект поворота камеры. Курсор в это время приобретает форму дуговой стрелки. Команда изменяет точку цели вида. Например, если камеру, которая была нацелена на объект, шарнирно повернуть вправо, объект окажется слева относительно нее. Если повернуть камеру вверх, объект уйдет относительно нее вниз. Курсор при повороте камеры играет роль видоискателя.
DZOOM Команда

Установка режима интерактивного 3М просмотра с возможностью приближения и удаления вида




Команда 3-ПОКАЗАТЬ имитирует изменение фокусного расстояния при рассмотрении объектов. Она делает объекты как бы расположенными ближе или дальше, но не меняет положения камеры. При приближении объектов их видимые размеры увеличиваются. Если на экране установлена перспективная проекция, операция зумирования может привести к некоторому искажению формы объектов. Это приведет к некоторому искажению формы объектов.
При увеличении курсор принимает форму увеличительного стекла со знаками плюс (+) и минус (-). Если нажать кнопку мыши и, не отпуская ее, перемещать курсор вверх, камера будет приближаться к объектам, что выразится в увеличении их видимых размеров. Если нажать кнопку мыши и, не отпуская ее, перемещать курсор вниз, камера будет удаляться от объектов, что выразится в уменьшении их видимых размеров.
A Команды
ARX
АДАПТАЦИЯ
АПЕРТУРА
АРХИВАЦИЯ
АТОПР
АТРЕД
АТРЕДАКТ
АТРИЗВЛЕЧЬ
АТРОБНОВИТЬ
АТЭКР
АТЭКСП
A Системные переменные
ACADLSPASDOC
ACADPREFIX
ACADVER
ACISOUTVER
ADCSTATE
AFLAGS
ANGBASE
ANGDIR
APBOX
APERTURE
AREA
ASSISTSTATE
ATTDIA
ATTMODE
ATTREQ
AUDITCTL
AUNITS
AUPREC
AUTOSNAP
APERTURE
ACADLSPASDOC Системная переменная
Тип:
Сохранен в:
Начальное значение:
Управление режимом загрузки файла acad.lsp: либо в каждый рисунок, либо только при открытии первого рисунка в сеансе. .
ACADPREFIX Системная переменная
Тип:
Сохранен в:
Начальное значение:
Сохранение пути (если имеется), заданного переменной среды ACAD, с добавлением разделителей пути (при необходимости). .
ACADVER Системная переменная
Тип:
Сохранен в:
Сохранение номера версии AutoCAD . Эта переменная отличается от переменной заголовка $ACADVER файла DXF, в которой содержится номер уровня базы данных рисунка.
ACISOUTVER Системная переменная
Тип:
Сохранен в:
Начальное значение:
Управление версией ACIS файлов SAT, созданных с помощью команды ACISOUT . ЭКСПОРТТЕЛ поддерживает значения от 15 до 18, 20, 21, 30, 40, 50, 60 и 70.
АДАПТАЦИЯ Команда

Изменяет инструментальные палитры

Меню "Сервис": "Адаптация"



Откроется диалоговое окно Адаптация.
Темы:
Диалоговое окно «Адаптация»
ADCSTATE Системная переменная
Тип:
Сохранен в:
Начальное значение:
Указывает на состояние DesignCenter™: активно или нет . Позволяет разработчикам определять статус с помощью AutoLISP.
AFLAGS Системная переменная
Тип:
Сохранен в:
Начальное значение:
Задание параметров для атрибутов . Значение является суммой следующих значений.
ANGBASE Системная переменная
Тип:
Сохранен в:
Начальное значение:
Задание для базового угла значения 0 в соответствии с текущей ПСК .
ANGDIR Системная переменная
Тип:
Сохранен в:
Начальное значение:
Задание направления для положительных углов. . Углы задаются относительно нулевого направления текущей ПСК.
APBOX Системная переменная
Тип:
Сохранен в:
Начальное значение:
Включение и отключение отображение прицела AutoSnap™ . Прицел выводится в центре перекрестья при привязке к точке объекта.
АПЕРТУРА Команда

Изменение размера прицела объектной привязки

Размер прицела объектной привязки (1-50 пикселов) <текущий>: Ввести значение (1-50) или нажать ENTER
Объектная привязка выполняется только в том случае, когда объекты находятся внутри прицела или пересекают его. Системная переменная APBOX управляет появлением прицела объектной привязки. Количество пикселов, введенных в команде АПЕРТУРА, задает размер прицела объектной привязки. Чем выше число пикселов, тем больше прицел. Изменить эти установки можно также с помощью диалогового окна «Настройка» (на вкладке «Построения»).
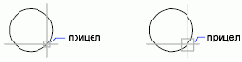
Команда АПЕРТУРА изменяет размер прицела объектной привязки, а не прицела выбора объектов. Размер последнего задается системной переменной PICKBOX.
APERTURE Системная переменная
Тип:
Сохранен в:
Начальное значение:
Установка размера прицела объектной привязки, в пикселах . Необходимо ввести значение (1 – 50). Чем выше число пикселов, тем больше прицел. Изменить эти установки можно также с помощью диалогового окна «Настройка» (на вкладке «Построения»).
Команда АПЕРТУРА изменяет размер прицела объектной привязки, а не прицела выбора объектов. Размер последнего задается системной переменной PICKBOX.
AREA Системная переменная
Тип:
Сохранен в:
Начальное значение:
Сохранение значения последней области, вычисленного с помощью команды ПЛОЩАДЬ . Так как AREA является и командой, и системной переменной, для доступа к системной переменной AREA необходимо воспользоваться командой УСТПЕРЕМ.
АРХИВАЦИЯ Команда

Упаковывает файлы текущей подшивки для архивирования

Откроется диалоговое окно Архивация подшивки.
Если в ответ на подсказку "Команда:" ввести -архивация, будет вызван вариант команды АРХИВАЦИЯ, использующий интерфейс командной строки.
Темы:
Диалоговое окно «Архивация подшивки»
Диалоговое окно «Изменение параметров архива»
Диалоговое окно «Архив Задание пароля»
АРХИВАЦИЯ вариант для командной строки
АРХИВАЦИЯ вариант для командной строки

Если в ответ на подсказку «Команда:» ввести -архивация, будет вызван вариант команды АРХИВАЦИЯ, использующий интерфейс командной строки.
Имя подшивки или [?] <текущее>: Ввести известное имя подшивки, ввести ? для просмотра списка имеющихся подшивок или нажать ENTER
Имя подшивки определяет подшивку, используемую в архиве. Опция доступна, только если открыта какая-либо подшивка.
ARX Команда

Загрузка, выгрузка и предоставление информации о приложениях ObjectARX

Ввести параметр [?///Загрузить/Выгрузить]Команды:Опции
? - Список приложений
Отображает текущие приложения ObjectARX, которые могут быть как продуктами независимых разработчиков, так и внутренними компонентами (такими как модуль тонирования).
Загрузить
Отображает диалоговое окно "Выбор файла ARX/DBX" (стандартное диалоговое окно выбора файлов). Выбранное в нем приложение ObjectARX загружается в AutoCAD.
Выгрузить
Выгрузка указанного приложения ObjectARX.
Введите имя ARX/DBX-файла для выгрузки:
Команды
Получение списка AcEd-зарегистрированных команд (команды описаны в руководстве для разработчиков ObjectARX Developer’s Guide).
Опции
Вывод сведений о режимах приложений ObjectARX. Эти режимы детально рассматриваются в руководстве для разработчиков ObjectARX Developer’s Guide.
Ввести параметр [Группа/Классы/Службы]: Ввести параметр или нажать ENTER
Группа
Указанная здесь группа команд получает приоритет, когда AutoCAD ищет процедуры, соответствующие именам его команд.
Классы
Отображение иерархии классов C++, унаследованной от зарегистрированных в системе объектов.
Службы
Получение списка всех зарегистрированных служб.
ASSISTSTATE Системная переменная
Тип:
Сохранен в:
Начальное значение:
Указывает состояние активности информационной палитры, отображающей краткую справку. .
АТЭКР Команда

Выполняет общий контроль видимости атрибутов блока в рисунке

Меню "Вид": "Отображение"


Введите состояние видимости атрибута [Нормальный/Вкл/Откл] <текущее>:
После изменения состояния видимости атрибутов рисунок регенерируется (кроме случая, когда команда РЕГЕНАВТО, выполняющая автоматическую регенерацию, отключена). Текущее состояние видимости атрибутов хранится в системной переменной ATTMODE.
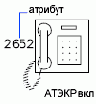

АТЭКСП Команда

Извлекает данные атрибута, т.е. связанный с блоком информационный текст, в файл

Откроется диалоговое окно Извлечение атрибутов.
Если в ответ на подсказку "Команда:" ввести -атэксп, будет вызван вариант команды АТЭКСП, использующий интерфейс командной строки.
Темы:
Диалоговое окно «Извлечение атрибутов»
АТЭКСП вариант для командной строки
АТЭКСП вариант для командной строки

Если в ответ на подсказку «Команда:» ввести -атэксп, будет вызван вариант команды АТЭКСП, использующий интерфейс командной строки.
Укажите формат вывода или задайте режим вывода с выбором объектов [Cdf/Sdf/Dxf/Объекты] <C>: Ввести параметр или нажать ENTER
Имя файла шаблона задается в диалоговом окне «Выбор файла шаблона».
В диалоговом окне «Создание файла вывода» задать имя выходного файла. Выходной файл имеет расширение .txt для файлов в форматах CDF или SDF.
Имя файла шаблона задается в диалоговом окне «Выбор файла шаблона».
В диалоговом окне «Создание файла вывода» задать имя выходного файла. Выходной файл имеет расширение .txt для файлов в форматах CDF или SDF.
В диалоговом окне «Создание файла вывода» задать имя выходного файла. Выходной файл имеет расширение .dxx для формата DXF.
Выберите объект: Выбрать объект любым способом
Укажите формат вывода данных атрибута [Cdf/Sdf/Dxf] <C>: Ввести параметр или нажать ENTER
АТОПР Команда

Создание описаний атрибутов

Меню "Рисование": "Блок"


Откроется диалоговое окно Описание атрибута.
Если в ответ на подсказку "Команда:" ввести -атопр, будет вызван вариант команды АТОПР, использующий интерфейс командной строки.
Темы:
Диалоговое окно «Описание атрибута»
АТОПР вариант для командной строки
АТОПР вариант для командной строки

Если в ответ на подсказку «Команда:» ввести -атопр, будет вызван вариант команды АТОПР, использующий интерфейс командной строки.
Текущие режимы атрибута: Скрытый=значение Постоянный=значение Контролируемый=значение Установленный=значение Фиксированное положение=значение
Ввести параметр для изменения [[Невидимый/Постоянный/Контролируемый/Установленный/Фиксированное положение] <готово>:
Введите имя атрибута: Ввести последовательность любых символов, кроме пробелов и восклицательных знаков
Введите подсказку атрибута: Ввести текст подсказки или нажать ENTER (запрос не отображается, если включен режим "Постоянный")
Введите значение атрибута по умолчанию: Ввести соответствующий текст или нажать ENTER (запрос не отображается, если включен режим "Постоянный")
Введите значение атрибута: Ввести соответствующий текст или нажать ENTER (запрос отображается, только если включен режим "Постоянный")
Режимы атрибута
Строка с текущими значениями режимов атрибута свидетельствует о состоянии каждого из них (Д включен, Н отключен). Ввод с, п, к или у переключает соответствующий режим. Нажмите ENTER после завершения настройки режима. Системная переменная AFLAGS хранит текущий режим атрибутов и может использоваться для установки режимов по умолчанию.
Скрытый
Указывает, что значение атрибута вставленного блока не должно быть видно на экране. АТЭКР имеет приоритет перед режимом «Скрытый».
Постоянный
Задает фиксированное значение атрибута для всех вхождений блока.
Контролируемый
Позволяет проверить правильность значения атрибута в процессе вставки блока.
Установленный
Присваивает атрибуту при вставке блока значение по умолчанию.
Зафиксировать положение
Фиксирует положение атрибута внутри вхождения блока.
Примечание В динамическом блоке положение атрибута должно быть зафиксировано для включения атрибута в набор операции.
<
Имя атрибута
Имя атрибута, по которому могут быть установлены все его вхождения в рисунок. Имя может состоять из любых символов, кроме пробелов и восклицательных знаков (!). Все строчные буквы автоматически преобразуются в прописные.
Подсказка атрибута
Подсказка атрибута, выводимая на экран всякий раз при вставке блока, содержащего данный атрибут. Если нажать ENTER , имя атрибута будет использоваться в качестве подсказки. При активном режиме «Постоянный» запрос задания подсказки не выводится.
Значение атрибута по умолчанию
Значение, которое присваивается атрибуту по умолчанию. Это значение появляется на экране в момент вставки блока в рисунок. Его ввод не обязателен. Если включить режим "Постоянный", то будет выведен запрос "Значение атрибута:".
Дальнейшие запросы команды АТОПР аналогичны запросам команды ТЕКСТ; в качестве текстовой строки при этом используется имя атрибута.
Текущий текстовый стиль: "Стандарт" Высота текста: 0,2000
Укажите начальную точку текста или [Выравнивание/Стиль]: Ввести параметр или нажать ENTER
Описание каждой опции см. в команде ТЕКСТ.
Значение атрибута
Значение постоянного атрибута. Этот запрос появляется, если включен режим «Постоянный».
Дальнейшие запросы команды АТОПР аналогичны запросам команды ТЕКСТ; в качестве текстовой строки при этом используется имя атрибута.
Текущий текстовый стиль: "Стандарт" Высота текста: 0,2000
Укажите начальную точку текста или [Выравнивание/Стиль]: Ввести параметр или нажать ENTER
Описание каждой опции см. в команде ТЕКСТ.
АТРЕД Команда

Изменение данных в атрибутах

Меню "Изменить": "Объект"



Выберите вхождение блока: Выбрать блок с атрибутами
Отобразится диалоговое окно Редактирование атрибутов для изменения значений атрибутов выбранного блока.

Меню "Изменить": "Объект"



Если в ответ на подсказку "Команда:" ввести -атред, команда АТРЕД будет отображать в командной строке запросы для изменения значений и свойств атрибута, не зависимых от блока.
Темы:
Диалоговое окно «Редактирование атрибутов»
АТРЕД вариант для командной строки
АТРЕД вариант для командной строки

Если в ответ на подсказку «Команда:» ввести -атред, будет вызван вариант команды АТРЕД, использующий интерфейс командной строки.
Редактировать атрибуты по одному? [Да/No] <Д>: Введите д или нажмите ENTER для редактирования атрибутов по одному, или введите н для глобального редактирования
Да
Атрибуты редактируются по одному. Необходимо, чтобы все редактируемые атрибуты были видимы и параллельны текущей ПСК.
Введите шаблон имени блока <*>: Нажать ENTER либо ввести имя блока или часть имени блока с символами-шаблонами (? или *) для выбора определенных блоков
Введите шаблон имени атрибута <*>: Нажать ENTER либо ввести имя или часть имени с символами-шаблонами (? или *) для выбора определенных атрибутов
Введите шаблон значения атрибута <*>: Нажать ENTER либо указать значение атрибута или шаблон значения с символами (? или *) для выбора определенных значений атрибута
Прописные и строчные буквы в значениях атрибутов различаются.
Выберите атрибуты: Выбрать атрибуты (только параллельные текущей ПСК)

Первый атрибут в наборе помечается маркером X. Допускается изменение любого из свойств выбранного атрибута.
Ввести параметр [Значение/Положение/Высота/Угол/Стиль/Слой/Цвет/Следующий] <Н>: Ввести свойство, которое необходимо изменить, или нажать ENTER для следующего атрибута
Если при описании атрибута был задан режим текста «По ширине» или «Вписать», опция «Угол» в запросе опускается. Для вписанного текста опускается опция «Высота». При выборе любого параметра, кроме "Следующий", команда АТРЕД запрашивает новое значение. Маркер остается на атрибуте, пока не выполнен переход к следующему атрибуту.


Значение
Изменение или замена значения атрибута.
Введите способ модификации значения [Изменить/Заменить]: Ввести ? или ? либо нажать ENTER
Изменить
Модификация нескольких символов значения атрибута.
Введите старую строку: Ввести изменяемую строку или нажать ENTER
Введите новую строку: Ввести заменяющую строку или нажать ENTER
Любая из строк может быть пустой. Cимволы ? и * интерпретируются буквально, а не как символы-шаблоны.
Заменить
Полная замена значения атрибута на новое.
Введите новое значение атрибута: Ввести новое значение атрибута или нажать ENTER
Если нажать ENTER, атрибуту присваивается пустое значение.
Позиционный
Изменение точки вставки текста.

Укажите новую точку вставки текста: Указать точку или нажать ENTER
Если выполнено выравнивание атрибута, команда АТРЕД запрашивает конечные точки базовой линии текста.
Высота
Изменение высоты текста.

Задайте новую высоту <текущая>: Ввести значение, указать точку или нажать ENTER
Если указана точка, высотой считается расстояние от нее до начальной точки текста.
Угол
Изменение угла поворота текста.

Задайте новый угол поворота <текущий>: Ввести значение, указать точку или нажать ENTER
Если указана точка, угол устанавливается равным углу от начальной точки текста до указанной точки.
Стиль
Изменение текстового стиля.

Введите новый текстовый стиль: Ввести имя стиля или нажать ENTER
Слой
Изменение слоя.
Введите имя нового слоя <текущее>: Ввести имя слоя или нажать ENTER
Цвет
Изменение цвета.
Пользователь может задать цвет по индексу цветов AutoCAD, цвет из палитры или альбома цветов.
Задайте новый цвет [изПалитры/Альбом]<ПОСЛОЮ>: Задать цвет, ввести п, ввести а, или нажать ENTER
При вводе цвета можно использовать его стандартное имя, номер (от 1 до 255), а также значения послою и поблоку.
Из палитры
Выбор цвета для выбранного объекта из палитры всех цветов (true color).
Компоненты R,G,B: Ввести три разделенных запятыми значения от 0 до 255
Альбом
Выбор цвета для выбранного объекта из загруженного альбома цветов.
Имя альбома цветов: Ввести имя установленного альбома цветов, например, PANTONE®
Если пользователь ввел имя альбома цветов, ему будет предложено ввести имя цвета из этого альбома.
Имя цвета: Ввести имя цвета из этого альбома, например, PANTONE® 573
Далее
Переход к следующему атрибуту из набора. Если атрибутов больше нет, команда АТРЕД завершается.
<
No
Глобальное редактирование одновременное редактирование нескольких атрибутов. В глобальном редактировании могут участвовать как видимые, так и скрытые атрибуты.
При глобальном редактировании атрибутов пользователь может только менять вхождения текстовых строк в значениях атрибутов. При редактировании атрибутов по одному можно изменять любые свойства атрибутов.
Выполняется глобальное редактирование значений атрибутов.
Редактировать только видимые на экране атрибуты? [Да/Нет] <Д>: Ввести д или нажать ENTER для редактирования только видимых атрибутов, либо ввести н для редактирования всех атрибутов
Да
Редактирование только видимых атрибутов.
Введите шаблон имени блока <*>: Нажать ENTER либо ввести имя блока или часть имени блока с символами-шаблонами (? или *) для выбора определенных блоков
Введите шаблон имени атрибута <*>: Нажать ENTER либо ввести имя атрибута или шаблон имени с символами (? или *) для выбора определенных атрибутов
Введите шаблон значения атрибута <*>: Нажмите ENTER либо введите значение атрибута или шаблон значения с символами (? или *) для выбора определенных значений атрибута
Прописные и строчные буквы в значениях атрибутов различаются. Так как пустые атрибуты невидимы и не могут быть выбраны на рисунке, для их выбора нужно ввести обратную косую черту (\).
Выберите атрибуты: Выбрать атрибуты (только параллельные текущей ПСК)
Выбрать атрибуты, которые необходимо изменить.
Введите старую строку: Ввести изменяемую строку или нажать ENTER
Введите новую строку: Ввести заменяющую строку или нажать ENTER
Любая из строк может быть пустой. Cимволы ? и * интерпретируются буквально, а не как символы-шаблоны.
No
Редактирование всех атрибутов, независимо от их видимости. Внесенные в атрибуты изменения не отображаются на экране сразу. После завершения команды производится регенерация рисунка, кроме случая, когда команда РЕГЕНАВТО, выполняющая автоматическую регенерацию, отключена.
Шаблон имени блока <*>: Ввести полное имя блока или шаблон имени с символами ? или *) либо нажать ENTER для выбора атрибутов во всех блоках
Шаблон имени атрибута <*>: Ввести полное имя атрибута или шаблон имени с символами ? или *) либо нажать ENTER для выбора атрибутов в списке всех атрибутов
Шаблон значения атрибута <*>: Ввести полное значение атрибута или шаблон значения с символами ? или *) либо нажать ENTER для выбора всех атрибутов
Прописные и строчные буквы в значениях атрибутов различаются. Так как пустые атрибуты невидимы и не могут быть выбраны на рисунке, для их выбора нужно ввести обратную косую черту (\).
Будут выбраны атрибуты, у которых имена блоков, имена атрибутов и значения атрибутов совпадают с заданными.
Введите старую строку: Ввести изменяемое значение атрибута или нажать ENTER для добавления нового значения к существующим
Новая строка: Ввести новое значение для замены значения или для добавления к выбранным значениям
Любая из строк может быть пустой. Cимволы ? и * интерпретируются буквально, а не как символы-шаблоны.
АТРЕДАКТ Команда

Редактирование атрибутов во вхождениях блоков



Меню "Изменить": "Объект"



Выберите блок:
Появляется запрос для выбора блока в области рисования. После выбора блока с атрибутами открывается диалоговое окно Редактор атрибутов блоков.
Если выбранный блок не имеет атрибутов, или указанный объект не является блоком, появляется сообщение об ошибке, и снова выводится запрос для выбора блока.
Темы:
Редактор атрибутов блоков
АТРИЗВЛЕЧЬ Команда

Экспорт информации атрибута блока в таблицу или внешний файл



Меню "Сервис": Извлечение атрибутов

Откроется диалоговое окно Мастера извлечения атрибутов.
Темы:
Мастер извлечения атрибутов
Диалоговое окно "Извлечение атрибутов - Дополнительные настройки"
Диалоговое окно "Фильтр"
АТРОБНОВИТЬ Команда

Обновление всех вхождений блока после редактирования описаний его атрибутов



Задайте опцию [?/Имя/Выбрать] <Выбрать>:
Программа запрашивает имена блоков, которые необходимо обновить с заданными для них текущими атрибутами. Команда АТРОБНОВИТЬ не изменяет значения, присвоенные атрибутам существующих блоков.
Если ввести ? на экране появляется список описаний всех блоков рисунка. Имя обновляемого блока нужно ввести с клавиатуры.
Если нажать ENTER, блоки для обновления могут быть выбраны на экране с помощью устройства указания.
Если заданный блок не содержит атрибутов или не существует, на экране появляется сообщение об ошибке и приглашение выбрать другой блок.
ATTDIA Системная переменная
Тип:
Сохранен в:
Начальное значение:
Контроль команды ВСТАВИТЬ: используется ли диалоговое окно для указания значения атрибута. . Края граней, расположенных под большим углом, не сглаживаются. См. раздел ВСТАВИТЬ вариант для командной строки.
ATTMODE Системная переменная
Тип:
Сохранен в:
Начальное значение:
Управление отображением атрибутов .
ATTREQ Системная переменная
Тип:
Сохранен в:
Начальное значение:
Контроль использования командой ВСТАВИТЬ настроек по умолчанию для атрибутов в процессе вставки блоков.
AUDITCTL Системная переменная
Тип:
Сохранен в:
Начальное значение:
Контроль создания файла отчета проверки (ADT) с помощью команды ПРОВЕРИТЬ .
AUNITS Системная переменная
Тип:
Сохранен в:
Начальное значение:
Установка единиц измерения для углов .
AUPREC Системная переменная
Тип:
Сохранен в:
Начальное значение:
Установка количества десятичных знаков для всех значений углов со статусом "только для чтения", отображаемых в строке состояния, а также для всех редактируемых значений углов, точность которых меньше или равна текущему значению AUPREC . Предлагаемые для редактирования значения углов, точность которых равна или больше заданной в AUPREC, выводятся без усечения (т.е. с тем количеством десятичных знаков, которое имеется в действительности). AUPREC не влияет на точность отображения размерных текстов (см. РЗМСТИЛЬ).
AUTOSNAP Системная переменная
Тип:
Сохранен в:
Начальное значение:
Управление отображением маркера, всплывающей подсказки и магнита автопривязки . Включение/отключение полярного и объектного отслеживания, управление всплывающими при их использовании подсказками. Параметр хранится в виде битового кода, использующего сумму следующих значений.
Б Команды
БКЗАКРЫТЬ
БЛОКНАБРУЧ
БЛОКПАЛВАР
БЛОКПАЛВАРЗАКР
БЛОКПАРАМ
БЛОКПОКАЗАТЬ
БЛОКПОРАТР
БЛОКРЕАКТ
БЛОКРЕАКТИНСТ
БЛОКРЕАКТНАБОР
БЛОКРЕАКТСВЯЗЬ
БЛОКРЕД
БЛОКРЕДЗАКР
БЛОКСКРЫТЬ
БЛОКСОСТВИД
БЛОКСОХР
БЛОКСОХРКАК
БЛОКТАБЛВЫБ
БПОРЦИКЛ
БЫСТРКАЛЬК
БАЗА
БВЫБОР
БВЫНОСКА
БДСВЯЗЬ
БДСПИСОК
БЕЗОПНАСТР
БИБМАТ
БЛОБРАЗЕЦ
БЛОК
БРАЗМЕР
БРАУЗЕР
БСОЗДАТЬ
БСОХРАНИТЬ
БТКОПИРОВАТЬ
B Системные переменные
BACKGROUNDPLOT
BACKZ
BACTIONCOLOR
BDEPENDENCYHIGHLIGHT
BGRIPOBJCOLOR
BGRIPOBJSIZE
BINDTYPE
BLIPMODE
BLOCKEDITLOCK
BLOCKEDITOR
BPARAMETERCOLOR
BPARAMETERFONT
BPARAMETERSIZE
BTMARKDISPLAY
BVMODE
BACKGROUNDPLOT Системная переменная
Тип:
Сохранен в:
Начальное значение:
Управление включением/отключением режима фонового вывода для операций печати и публикации . По умолчанию режим фонового вывода отключен в операциях печати и включен в операциях публикации.
Когда команды -ПЕЧАТЬ, ПЕЧАТЬ, -ПУБЛ и ПУБЛ используются в файлах сценариев (файл SCR), значение системной переменной BACKGROUNDPLOT игнорируется, и команды -ПЕЧАТЬ, ПЕЧАТЬ, ?ПУБЛ и ПУБЛ выполняются в обычном режиме.
BACKZ Системная переменная
Тип:
Сохранен в:
Начальное значение:
Сохранение смещения задней секущей плоскости от плоскости цели для текущего видового экрана (в единицах рисунка). .
Имеет смысл, только если указано для команды ДВИД или 3-ОРБИТА. Для того чтобы найти расстояние от камеры до задней секущей плоскости, нужно вычесть значение BACKZ из расстояния от камеры до цели.
BACTIONCOLOR Системная переменная
Тип:
Сохранен в:
Начальное значение:
Установка цвета текста для операций, выполняемых в редакторе блоков . Значения выбираются из стандартного списка: ПОСЛОЮ, ПОБЛОКУ и целые числа от 1 до 255.
Значения цветов полноцветного режима вводятся как уровни RGB-составляющих (целые числа от 1 до 255), разделенные запятыми. Значение цвета имеет следующий формат:
RGB:000,000,000
БАЗА Команда

Задание базовой точки вставки для текущего рисунка

Меню "Рисование": "Блок"


Введите базовую точку <текущая>: Укажите точку или нажмите ENTER
Базовая точка выражается в координатах текущей ПСК. При вставке рисунка в качестве блока или внешней ссылки в другие рисунки, заданная базовая точка используется в качестве базовой точки вставки.
BDEPENDENCYHIGHLIGHT Системная переменная
Тип:
Сохранен в:
Начальное значение:
Управление наличием выделенных взаимосвязей в зависимых объектах, когда параметр, действие или сетка выбраны в редакторе блоков .
При выделении зависимостей объекты отображаются с эффектом ореола.
БДСПИСОК Команда

Вывод на экран информации из базы данных для всех объектов рисунка

В текстовое окно выводится информация о каждом из объектов текущего рисунка. Полностью заполнив окно информацией, программа делает паузу. Для продолжения вывода нужно нажать ENTER, для прерывания ESC.
БДСВЯЗЬ Команда

Интерфейс между программой и таблицами внешних баз данных

Меню "Сервис": "Связь с БД"

Отображается Диспетчер подключения к БД и в строку меню добавляется меню "Базы данных".
В справочной системе вначале описываются четыре основных элемента интерфейса команды (Диспетчер подключения к БД, окно просмотра данных, Редактор запросов и диалоговое окно выбора по связи). Затем следует информация о дополнительных диалоговых окнах. Диалоговое окно «Значения столбца» описано в разделе «Редактор запросов», т.к. оно является подчиненным элементом этого Редактора. В каждом из разделов, посвященных какому-либо диалоговому окну, содержатся сведения о том, как его вызовать.
Диспетчер подключения к БД
Окно просмотра данных
Редактор запросов
Диалоговое окно "Значения столбца"
Диалоговое окно "Выбор по связи"
Диалоговое окно "Настройка источника данных"
Диалоговое окно "Параметры окна просмотра данных и запросов"
Диалоговое окно "Экспорт связей"
Диалоговое окно "Экспорт набора запросов"
Диалоговое окно "Экспорт набора шаблонов"
Диалоговое окно "Поиск"
Диалоговое окно "Формат"
Диалоговое окно "Импорт набора запросов"
Диалоговое окно "Импорт набора шаблонов"
Диалоговое окно "Шаблон ярлыка"
Диалоговое окно "Свойства шаблона ярлыка"
Диалоговое окно "Преобразование связей"
Диспетчер связей
Диалоговое окно "Шаблон связи"
Диалоговое окно «Свойства шаблона связи»Диалоговое окно "Свойства шаблона связи"
Диалоговое окно "Новый шаблон ярлыка"
Диалоговое окно "Новый шаблон связи"
Диалоговое окно "Новый запрос"
Диалоговое окно "Замена"
Диалоговое окно "Выбор объекта базы данных"
Диалоговое окно "Выбор объекта данных"
Диалоговое окно "Сортировка"
Диалоговое окно "Синхронизация"
Темы:
Диспетчер подключения к БД
Окно просмотра данных
Редактор запросов
Вкладка «Простой запрос» (Редактор запросов)
Вкладка «Запрос по интервалу» (Редактор запросов)
Вкладка «Формирователь» (Редактор запросов)
Вкладка «SQL-запрос» (Редактор запросов)
Диалоговое окно «Значения столбца»
Диалоговое окно «Настройка источника данных»
Диалоговое окно « Параметры окна просмотра данных и запросов»
Диалоговое окно «Экспорт связей»
Диалоговое окно «Экспорт набора запросов»
Диалоговое окно «Экспорт набора шаблонов»
Диалоговое окно «Поиск файлов»
Диалоговое окно «Формат»
Диалоговое окно «Импорт набора запросов»
Диалоговое окно «Импорт набора шаблонов»
Диалоговое окно «Шаблон ярлыка»
Диалоговое окно «Свойства шаблона ярлыка»
Диалоговое окно «Преобразование связей»
Диспетчер связей
Диалоговое окно «Выбор по связи»
Диалоговое окно «Шаблон связи»
Диалоговое окно «Свойства шаблона связи»
Диалоговое окно «Новый шаблон ярлыка»
Диалоговое окно «Новый шаблон связи»
Диалоговое окно «Новый запрос»
Диалоговое окно «Замена»
Диалоговое окно «Выбор объекта базы данных»
диалоговое окно "Выбор объекта данных"
Диалоговое окно «Сортировка»
Диалоговое окно «Синхронизация»
БЕЗОПНАСТР Команда

Управляет параметрами безопасности с помощью диалогового окна "Параметры безопасности"

Открывается диалоговое окно "Параметры безопасности". Здесь можно задать настройки режимов безопасности, которые будут применяться при сохранении рисунка.
Темы:
Диалоговое окно «Параметры безопасности»
Диалоговое окно «Подтверждение пароля»
Диалоговое окно «Дополнительные параметры»
BGRIPOBJCOLOR Системная переменная
Тип:
Сохранен в:
Начальное значение:
Задает цвет ручек в редакторе блоков . Значения выбираются из стандартного списка: ПОСЛОЮ, ПОБЛОКУ и целые числа от 1 до 255.
Значения цветов полноцветного режима вводятся как уровни RGB-составляющих (целые числа от 1 до 255), разделенные запятыми. Значение цвета имеет следующий формат:
RGB:000,000,000
BGRIPOBJSIZE Системная переменная
Тип:
Сохранен в:
Начальное значение:
Установка отображаемого размера настраиваемых ручек в редакторе блоков относительно экранной системы . Допустимые значения содержат целые числа от 1 до 255.
С помощью команды РЕГЕН обновите отображаемый размер настраиваемых ручек в редакторе блоков.
БИБМАТ Команда

Импорт материалов из библиотек и экспорт их в библиотеки



Меню "Вид": "Тонирование"


Откроется диалоговое окно "Библиотека материалов".
Темы:
Диалоговое окно «Библиотека материалов»
Диалоговое окно «Согласование имен импортированных материалов»
Диалоговое окно «Согласование имен экспортированных материалов»
BINDTYPE Системная переменная
Тип:
Сохранен в:
Начальное значение:
Управление обработкой имен внешних ссылок при внедрении или редактировании внешних ссылок. .
БКЗАКРЫТЬ Команда

Закрывает калькулятор QuickCalc

Закрывает калькулятор QuickCalc.
BLIPMODE Системная переменная
Тип:
Сохранен в:
Начальное значение:
Управление видимостью маркеров . Системная переменная BLIPMODE тесно связана с командой МАРКЕР. Для доступа к переменной используется команда УСТПЕРЕМ.
БЛОБРАЗЕЦ Команда

Формирует образцы для блоков, отображаемых в Центре управления

Меню "Файл": "Утилиты"


Имена блоков <*>: Указать имена блоков, или нажать ENTER для обновления всех блоков
Эта команда используется для обновления образцов блоков, созданных в более ранних версиях программы. В ответ на запрос можно ввести список имен блоков через запятую. Разрешается использование глобальных символов. Например, ввод b1,?2, означает генерацию образцов для блока «b1» и для всех блоков с именами из двух символов, заканчивающимися на цифру 2.
После ввода имен блоков появится сообщение о ходе работы. Нажатие ESC прерывает команду.
BLOCKEDITLOCK Системная переменная
Тип:
Сохранен в:
Начальное значение:
Запрет открытия редактора блоков и редактирование определений динамических блоков . Если для BLOCKEDITLOCK установлено значение 1, то при двойном нажатии на динамический блок откроется диалоговое окно "Редактирование вхождений". Если блок содержит атрибуты, то при двойном нажатии на вхождении блока откроется Редактор атрибутов блоков
BLOCKEDITOR Системная переменная
Тип:
Сохранен в:
Начальное значение:
Отражает состояние редактора блока: открыт или не открыт .
БЛОК Команда

Создание описания блока из выбранных объектов



Меню "Рисование": "Блок"


Откроется диалоговое окно "Описание блока".
Если в ответ на подсказку «Команда:» ввести -блок, будет вызван вариант команды БЛОК, использующий интерфейс командной строки.
Темы:
Диалоговое окно «Описание блока»
БЛОК вариант для командной строки
БЛОК вариант для командной строки

Если в ответ на подсказку «Команда:» ввести -блок, будет вызван вариант команды БЛОК, использующий интерфейс командной строки.
Имя блока или [?]: Введите имя или ?
Имя блока
Имя, присваиваемое блоку. Имя может содержать до 255 символов. В него могут входить буквы, цифры, пробелы и специальные символы, не используемые Microsoft Windows и программой в других целях (если для системной переменной EXTNAMES установлено значение 1).
При вводе имени существующего блока выдается следующий запрос.
Блок "ИМЯ" уже существует. Переопределить его? [Да/Нет] <Н>: Ввести д или н или нажать ENTER
После переопределения блока все его вхождения автоматически обновляются. Атрибуты, связанные с имеющимися вхождениями блока, остаются без изменений. Однако при последующих вставках блока запросы о значениях атрибутов не появляются (если атрибуты не включены в новое описание блока). О том, как производится переопределение блоков с атрибутами, см. команду ATTREDEF.
Базовая точка вставки: Указать точку (1)

Точка, указанная в качестве базовой, используется для последующих вставок блока. Обычно в качестве базовой точки принимают центр блока или его левый нижний угол. Относительно базовой точки производится поворот блока при вставке. Блок с нулевым углом поворота ориентируется относительно ПСК, действовавшей в момент его создания. Если указана трехмерная точка вставки, блок располагается на соответствующем ей уровне. Если координата Z опущена, используется текущий уровень.
Выберите объекты: Выбрать объекты любым способом
Программа создает блок, используя выбранные объекты, указанную базовую точку вставки и заданное имя. Выбранные объекты на рисунке стираются. Для восстановления удаленных объектов нужно сразу после команды БЛОК вызвать команду OOPS.

Базовая точка вставки становится началом системы координат блока. Система координат блока параллельна ПСК, в которой создавался данный блок. При вставке блока в рисунок его система координат ориентируется параллельно текущей ПСК. Таким образом, определив ПСК соответствующим образом, можно вставить блок с любой ориентацией в пространстве.
<
? Список имеющихся блоков
Список имен блоков выводится в текстовом окне.
Имена каких блоков вывести <*>: Введите список имен или нажмите ENTER
Внешние ссылки отмечаются примечанием
Вн-ссылка: обработана
Внешне зависимые блоки (блоки внешних ссылок) отмечаются примечанием
"Вн-зав: Ссылка"
где «Ссылка» имя внешней ссылки. В списке используются следующие обозначения:
Собственные блоки: Блоки, созданные пользователем.
Внешние ссылки: Внешние ссылки на другие рисунки.
Зависимые блоки: Блоки, вставленные в рисунки внешних ссылок.
Блоки без имени: Неименованные блоки.
БЛОКНАБРУЧ Команда

Создает, удаляет или выполняет сброс ручек, связанных с параметром



Указывает количество ручек, отображаемых для параметра. Кроме того, восстановите положение ручек для параметра по умолчанию. Команду БЛОКНАБРУЧ можно использовать только в редактор блоков.
Выберите параметр: В текущем описании динамического блока выберите параметр
Введите число объектов ручки для параметра или выполните сброс положения [0/1/2/4/Перемещение]: Введите число ручек, которое должно отображаться для параметра, (число доступных ручек будет изменяться в зависимости от типа выбранного параметра) или введите перемещениедля восстановления положения существующих ручек в описании блока по умолчанию
БЛОКПАЛВАР Команда

Открытие окна "Палитры вариации блоков" в редакторе блоков.




Отображает окно "Палитры вариации блоков" в редактор блоков. Окно "Палитры вариации блоков" можно открыть только из редактора блоков. При вводе в командную строку бпалитраразраб при закрытом редакторе блоков появится следующее сообщение "Команда БЛОКПАЛВАР допустима только в редакторе блоков".
В окне "Палитры вариации блоков" имеются следующие вкладки:
вкладка "Параметры";
вкладка "Операции";
вкладка "Наборы параметров".
БЛОКПАЛВАРЗАКР Команда

Закрывает окно "Палитры вариации блоков" в редакторе блоков




Окно "Палитры вариации блоков" можно закрыть только из редактор блоков. При вводе в командную строку бзакрпалитрыразраб не во время работы в редакторе блоков появится следующее сообщение "Команда БЛОКПАЛВАРЗАКР допустима только в редакторе блоков".
БЛОКПАРАМ Команда

Добавляет в описание динамического блока параметр с ручками




Команду БЛОКПАРАМ можно использовать только в редактор блоков. Параметр определяет свойства настройки для вхождения блока. После добавления параметра его необходимо связать с операцией, чтобы сделать блок динамическим.
Введите тип параметра [Выравнивание/Базовая точка/Точка/Линейный/Полярная/XY/Поворот/ Отразить /Видимость/Поиск] <последний>: Введите тип параметра
Выравнивание
Добавляет параметр выравнивания в текущее описание динамического блока. Поскольку параметр выравнивания влияет на весь блок, связывать с ним операцию не требуется.
Параметр выравнивания определяет координаты X и Y и угол. Параметр выравнивания всегда относится ко всему блоку и не требует наличия связанной с ним операции. Параметр выравнивания позволяет вхождению блока автоматически вращаться вокруг точки для выравнивания с другими объектами на рисунке. Параметр выравнивания влияет на свойство угла вхождения блока.
Укажите базовую точку выравнивания или [Имя]: Укажите точку или введитеимя
При задании базовой точки для параметра выравнивания в редакторе блоков отображается X. По завершении выполнения команды в эту базовую точку добавляется ручка выравнивания. Вхождение блока автоматически вращается вокруг этой точки для выравнивания с другим объектом на рисунке.
При выборе параметра в редакторе блоков его имя отображается в палитре свойств.
Тип выравнивания = перпендикулярное
Укажите направление выравнивания или тип выравнивания [Тип] <Тип>: Укажите направление выравнивания или введите тип
Направление выравнивания задает направление ручки и угла выравнивания для вхождения блока.
Введите тип выравнивания [Перпендикулярное/Касательное] <Перпендикулярное>: Укажите тип выравнивания
Нормаль
Задает перпендикулярное выравнивание вхождения динамического блока относительно объектов на рисунке.
Касательная
Задает выравнивание вхождения динамического блока по касательной относительно объектов на рисунке.
<
Базовая точка
Добавляет базовый точечный параметр в текущее описание динамического блока. Не связывайте какие-либо операции с базовым точечным параметром. Базовый точечный параметр определяет базовую точку для вхождения динамического блока относительно геометрии в блоке. Это обеспечивает способ управления расположением базовой точки во вхождении блока при его редактировании на рисунке. Базовый точечный параметр обычно входит в набор операций описания блока.
Укажите местоположение параметра: Укажите местоположение
В описании динамического блока допустим только один базовый точечный параметр. При попытке добавить другой базовый точечный параметр появится следующее предупреждение.
Базовый точечный параметр уже существует в описании блока
Точка
Добавляет точечный параметр в текущее описание динамического блока и определяет свойства настройки X и Y для вхождения блока. Операция перемещения и растягивания связывается с точечным параметром.
Укажите местоположение параметра или [Имя/Метка/Цепочка/Описание/Палитра]: Указать местоположение или ввести параметр
Укажите положение метки: Укажите местоположение ярлыка параметра
Введите число ручек [0/1] <1>: Задайте число ручек для параметра
Имя
Указывает имя параметра. При выборе параметра в редакторе блоков его имя отображается в палитре свойств.
Введите имя параметра <по умолчанию>: Введите имя параметра или нажмите ENTER для использования имени по умолчанию
Подпись
Указывает ярлык параметра, который определяет имя свойства настройки, добавляемое в блок. Ярлык параметра отображается в палитре свойств как свойство настройки при выборе вхождения блока на рисунке. В редакторе блоков ярлык параметра отображается рядом с параметром.
Введите метку свойства местоположения <по умолчанию>: Введите метку для свойства местоположения или нажмите ENTER для использования метки по умолчанию
Цепь
Указывает свойство "Цепочка операций" для параметра. Точечный параметр может входить в набор операции, связанной с другим параметром. При редактировании этого параметра во вхождении блока операция, связанная с ним, может изменить значения других параметров, входящих в набор операции.
Если для свойства "Цепочка операций" установлено значение "Да", это изменение запускает все операции, связанные с точечными параметрами. Это аналогично редактированию параметра во вхождении блока с помощью ручек или настраиваемых свойств.
Если для свойства "Цепочка операций" установлено значение "Нет", операции, связанные с точечным параметром, не выполняются при изменении другого параметра.
Оценка связанных операций при изменении параметра в другой операции? [Да/Нет] <Нет>: Ввести д или нажать ENTER
Описание
Указывает описание имени свойства настройки (ярлык параметра). При выборе параметра в редакторе блоков это описание отображается в палитре свойств. При выборе имени свойства настройки (ярлык параметра) для вхождения блока в палитре свойств на рисунке описание отображается в нижней части палитры.
Введите описание свойства: Введите описание параметра
Палитра
Задает отображение ярлыка параметра в палитре свойств при выборе вхождения блока на рисунке.
Отображать свойство в палитре свойств? [Да/Нет] <Да>: Введите н или нажмите ENTER
Линейный
Добавляет линейный параметр в текущее описание динамического блока и определяет свойство настройки расстояния для вхождения блока. Реактор перемещения, масштабирования, растягивания или реактор массива связывается с линейным параметром.
Укажите начальную точку или [Имя/Метка/Цепочка/Описание/База/Палитра/Набор значений]: Указать начальную точку параметра или ввести параметр
Укажите конечную точку: Укажите конечную точку для параметра
Укажите положение метки: Укажите местоположение ярлыка параметра
Введите число ручек [0/1/2] <2>: Задайте число ручек для параметра
Если для параметра задана одна ручка, она добавляется к конечной точке параметра.
Имя
Указывает имя параметра. При выборе параметра в редакторе блоков его имя отображается в палитре свойств.
Введите имя параметра <по умолчанию>: Введите имя параметра или нажмите ENTER для использования имени по умолчанию
Подпись
Указывает ярлык параметра, который определяет имя свойства настройки, добавляемое в блок. Ярлык параметра отображается в палитре свойств как свойство настройки при выборе вхождения блока на рисунке. В редакторе блоков ярлык параметра отображается рядом с параметром.
Введите метку свойства расстояния <по умолчанию>: Введите метку для свойства расстояния или нажмите ENTER для использования метки по умолчанию
Цепь
Указывает свойство "Цепочка операций" для параметра. Линейный параметр может входить в набор операции, связанной с другим параметром. При редактировании этого параметра во вхождении блока операция, связанная с ним, может изменить значения других параметров, входящих в набор операции.
Если для свойства "Цепочка операций" установлено значение "Да", это изменение запускает все операции, связанные с линейным параметром. Это аналогично редактированию параметра во вхождении блока с помощью ручек или настраиваемых свойств.
Если для свойства "Цепочка операций" установлено значение "Нет", операции, связанные с линейным параметром, не выполняются при изменении другого параметра.
Оценка связанных операций при изменении параметра в другой операции? [Да/Нет] <Нет>: Ввести д или нажать ENTER
Описание
Указывает описание имени свойства настройки (ярлык параметра). При выборе параметра в редакторе блоков это описание отображается в палитре свойств. При выборе имени свойства настройки (ярлык параметра) для вхождения блока в палитре свойств на рисунке описание отображается в нижней части палитры.
Введите описание свойства: Введите описание параметра
Базовая точка
Указывает свойство "Местоположение базы" для параметра.
Введите местоположение базы [Начальная точка/Средняя точка]: Задайте опцию
Начальная точка
Закрепление начальной точки параметра при редактировании его конечной точки во вхождении блока.
Середина
Указывает местоположение базы средней точки для параметра. Эта средняя точка обозначается X в описании блока. При редактировании линейного параметра во вхождении блока средняя точка параметра остается зафиксированной, а начальная и конечная точки перемещаются одновременно на одинаковое расстояние от средней. Например, при перемещении ручки на конечной точке на две единицы от средней точки начальная точка одновременно переместится на две единицы в противоположном направлении.
Палитра
Задает отображение ярлыка параметра в палитре свойств при выборе вхождения блока на рисунке.
Отображать свойство в палитре свойств? [Да/Нет] <Да>: Введите н или нажмите ENTER
Набор значений
Задает набор значений для параметра. Ограничивает доступные значения для параметра во вхождении блока до значений, указанных в наборе.
Введите тип набора значений расстояния [Нет/Список/Приращение] <Нет>: Укажите тип набора значений или нажмите ENTER для выбора типа набора без значений
Вывести в список
Указывает список доступных значений параметра во вхождении блока.
Введите список значений расстояний (разделенных запятыми): Укажите список значений, разделенных запятыми
Приращение
Указывает приращение значения, а также минимальные и максимальные значения параметра во вхождении блока.
Введите приращение расстояния: Задайте значение приращения для параметра
Введите минимальное расстояние: Задайте значение минимального расстояния для параметра
Введите максимальное расстояние: Задайте значение максимального расстояния для параметра
Полярная
Добавляет полярный параметр в текущее описание динамического блока. Определяет свойства настройки расстояния и угла для вхождения блока. Реактор перемещения, масштабирования, растягивания , полярного растягивания или реактор массива связывается с полярным параметром.
Укажите базовую точку или [Имя/Метка/Цепочка/Описание/Палитра/Набор значений]: Указать начальную точку параметра или ввести параметр
Укажите конечную точку: Укажите конечную точку для параметра
Укажите положение метки: Укажите местоположение ярлыка параметра
Введите число ручек [0/1/2] <2>: Задайте число ручек для параметра
Если для параметра задана одна ручка, она добавляется к конечной точке параметра.
Имя
Указывает имя параметра. При выборе параметра в редакторе блоков его имя отображается в палитре свойств.
Введите имя параметра <по умолчанию>: Введите имя параметра или нажмите ENTER для использования имени по умолчанию
Подпись
Указывает ярлык параметра, который определяет имя свойства настройки, добавляемое в блок. Ярлык параметра отображается в палитре свойств как свойство настройки при выборе вхождения блока на рисунке. В редакторе блоков ярлык параметра отображается рядом с параметром.
Введите метку свойства расстояния <по умолчанию>: Введите метку для свойства расстояния или нажмите ENTER для использования метки по умолчанию
Введите метку свойства угла <по умолчанию>: Введите метку для свойства угла или нажмите ENTER для использования метки по умолчанию
Цепь
Указывает свойство "Цепочка операций" для параметра. Полярный параметр может входить в набор операции, связанной с другим параметром. При редактировании этого параметра во вхождении блока операция, связанная с ним, может изменить значения других параметров, входящих в набор операции.
Если для свойства "Цепочка операций" установлено значение "Да", это изменение запускает все операции, связанные с полярным параметром. Это аналогично редактированию параметра во вхождении блока с помощью ручек или настраиваемых свойств.
Если для свойства "Цепочка операций" установлено значение "Нет", операции, связанные с полярным параметром, не выполняются при изменении другого параметра.
Оценка связанных операций при изменении параметра в другой операции? [Да/Нет] <Нет>: Ввести д или нажать ENTER
Описание
Указывает описание имени свойства настройки (ярлык параметра). При выборе параметра в редакторе блоков это описание отображается в палитре свойств. При выборе имени свойства настройки (ярлык параметра) для вхождения блока в палитре свойств на рисунке описание отображается в нижней части палитры.
Введите описание свойства: Введите описание параметра
Палитра
Задает отображение ярлыка параметра в палитре свойств при выборе вхождения блока на рисунке.
Отображать свойство в палитре свойств? [Да/Нет] <Да>: Введите н или нажмите ENTER
Набор значений
Задает набор значений для параметра. Ограничивает доступные значения для параметра во вхождении блока до значений, указанных в наборе.
Введите тип набора значений расстояния [Нет/Список/Приращение] <Нет>: Укажите тип набора значений расстояния или нажмите ENTER для выбора типа набора без значений
Введите тип набора значений угла [Нет/Список/Приращение] <Нет>: Укажите тип набора значений угла или нажмите ENTER для выбора типа набора без значений
Вывести в список
Указывает список доступных значений параметра во вхождении блока.
Введите список значений расстояний (разделенных запятыми): Укажите список значений, разделенных запятыми
Введите список значений углов (разделенных запятыми): Укажите список значений, разделенных запятыми
Приращение
Указывает приращение значения, а также минимальные и максимальные значения для расстояния параметра во вхождении блока.
Введите приращение расстояния: Задайте значение приращения для расстояния параметра
Введите минимальное расстояние: Задайте минимальное значение для расстояния параметра
Введите максимальное расстояние: Задайте максимальное значение для расстояния параметра
Указывает приращение значения, а также минимальные и максимальные значения для угла параметра во вхождении блока.
Введите приращение угла: Задайте значение приращения для угла параметра
Введите минимальный угол: Задайте минимальное значение для угла параметра
Введите максимальный угол: Задайте максимальное значение для угла параметра
XY
Добавляет XY-параметр в текущее описание динамического блока и определяет свойства настройки расстояния по горизонтали и вертикали для вхождения блока. Реактор перемещения, масштабирования, растягивания или реактор массива связывается с XY-параметром.
Укажите базовую точку или [Имя/Метка/Цепочка/Описание/Палитра/Набор значений]: Указать базовую точку параметра или ввести параметр
Укажите конечную точку: Укажите конечную точку для параметра
Введите число ручек [0/1/2/4] <1>: Задайте число ручек для параметра
Если для параметра задана одна ручка, она добавляется к конечной точке параметра. Если задать две ручки для параметра, ручка добавляется к базовой и конечной точкам параметра. Если задать четыре ручки для параметра, ручка добавляется ко всем четырем углам параметра.
Имя
Указывает имя параметра. При выборе параметра в редакторе блоков его имя отображается в палитре свойств.
Введите имя параметра <по умолчанию>: Введите имя параметра или нажмите ENTER для использования имени по умолчанию
Подпись
Указывает ярлык параметра, который определяет имя свойства настройки, добавляемое в блок. Ярлык параметра отображается в палитре свойств как свойство настройки при выборе вхождения блока на рисунке. В редакторе блоков ярлык параметра отображается рядом с параметром.
Введите метку свойства расстояния по горизонтали <по умолчанию>: Введите метку для свойства расстояния по горизонтали или нажмите ENTER для использования метки по умолчанию
Введите метку свойства расстояния по вертикали <по умолчанию>: Введите метку для свойства расстояния по вертикали или нажмите ENTER для использования метки по умолчанию
Цепь
Указывает свойство "Цепочка операций" для параметра. XY-параметр может входить в набор операции, связанной с другим параметром. При редактировании этого параметра во вхождении блока операция, связанная с ним, может изменить значения других параметров, входящих в набор операции.
Если для свойства "Цепочка операций" установлено значение "Да", это изменение запускает все операции, связанные с XY-параметром. Это аналогично редактированию параметра во вхождении блока с помощью ручек или настраиваемых свойств.
Если для свойства "Цепочка операций" установлено значение "Нет", операции, связанные с XY-параметром, не выполняются при изменении другого параметра.
Оценка связанных операций при изменении параметра в другой операции? [Да/Нет] <Нет>: Ввести д или нажать ENTER
Описание
Указывает описание имени свойства настройки (ярлык параметра). При выборе параметра в редакторе блоков это описание отображается в палитре свойств. При выборе имени свойства настройки (ярлык параметра) для вхождения блока в палитре свойств на рисунке описание отображается в нижней части палитры.
Введите описание свойства расстояния по горизонтали: Введите описание свойства расстояния по горизонтали параметра
Введите описание свойства расстояния по вертикали: Введите описание свойства расстояния по вертикали параметра
Палитра
Задает отображение ярлыка параметра в палитре свойств при выборе вхождения блока на рисунке.
Отображать свойство в палитре свойств? [Да/Нет] <Да>: Введите н или нажмите ENTER
Набор значений
Задает набор значений для параметра. Ограничивает доступные значения для параметра во вхождении блока до значений, указанных в наборе.
Введите тип набора значений по горизонтали [Нет/Список/Приращение] <Нет>: Укажите тип набора значений или нажмите ENTER для выбора типа набора без значений
Введите тип набора значений по вертикали [Нет/Список/Приращение] <Нет>: Укажите тип набора значений или нажмите ENTER для выбора типа набора без значений
Вывести в список
Указывает список доступных значений параметра во вхождении блока.
Введите список значений расстояний (разделенных запятыми): Укажите список значений, разделенных запятыми
Приращение
Указывает приращение значения, а также минимальные и максимальные значения параметра во вхождении блока.
Введите приращение расстояния: Задайте значение приращения для параметра
Введите минимальное расстояние: Задайте значение минимального расстояния для параметра
Введите максимальное расстояние: Задайте значение максимального расстояния для параметра
Поворот
Добавляет параметр поворота в текущее описание динамического блока и определяет свойство настройки угла для вхождения блока. С параметром поворота можно связать только реактор поворота.
Укажите базовую точку или [Имя/Метка/Цепочка/Описание/Палитра/Набор значений]: Указать базовую точку параметра или ввести параметр
Укажите радиус параметра: Укажите радиус для параметра
Укажите угол поворота по умолчанию или [Базовый угол] <0>: Укажите базовый угол для параметра
Укажите положение метки: Укажите местоположение ярлыка параметра
Введите число ручек [0/1] <1>: Задайте число ручек для параметра
Если для параметра задана одна ручка, она добавляется к ключевой точке на радиусе параметра.
Базовый угол
Задает базовый угол для параметра и помещает ручку для параметра под этим углом.
Задайте базовый угол <0>: Задайте базовый угол для параметра или нажмите ENTER
Имя
Указывает имя параметра. При выборе параметра в редакторе блоков его имя отображается в палитре свойств.
Введите имя параметра <по умолчанию>: Введите имя параметра или нажмите ENTER для использования имени по умолчанию
Подпись
Указывает ярлык параметра, который определяет имя свойства настройки, добавляемое в блок. Ярлык параметра отображается в палитре свойств как свойство настройки при выборе вхождения блока на рисунке. В редакторе блоков ярлык параметра отображается рядом с параметром.
Введите метку свойства поворота <по умолчанию>: Введите метку для свойства поворота или нажмите ENTER для использования метки по умолчанию
Цепь
Указывает свойство "Цепочка операций" для параметра. Параметр поворота может входить в набор операции, связанной с другим параметром. При редактировании этого параметра во вхождении блока операция, связанная с ним, может изменить значения других параметров, входящих в набор операции.
Если для свойства "Цепочка операций" установлено значение "Да", это изменение запускает все операции, связанные с параметром поворота. Это аналогично редактированию параметра во вхождении блока с помощью ручек или настраиваемых свойств.
Если для свойства "Цепочка операций" установлено значение "Нет", операции, связанные с параметром поворота, не выполняются при изменении другого параметра.
Оценка связанных операций при изменении параметра в другой операции? [Да/Нет] <Нет>: Ввести д или нажать ENTER
Описание
Указывает описание имени свойства настройки (ярлык параметра). При выборе параметра в редакторе блоков это описание отображается в палитре свойств. При выборе имени свойства настройки (ярлык параметра) для вхождения блока в палитре свойств на рисунке описание отображается в нижней части палитры.
Введите описание свойства: Введите описание параметра
Палитра
Задает отображение ярлыка параметра в палитре свойств при выборе вхождения блока на рисунке.
Отображать свойство в палитре свойств? [Да/Нет] <Да>: Введите н или нажмите ENTER
Набор значений
Задает набор значений для параметра. Ограничивает доступные значения для параметра во вхождении блока до значений, указанных в наборе.
Введите тип набора значений угла [Нет/Список/Приращение] <Нет>: Укажите тип набора значений угла или нажмите ENTER для выбора типа набора без значений
Вывести в список
Указывает список доступных значений параметра во вхождении блока.
Введите список значений углов (разделенных запятыми): Укажите список значений, разделенных запятыми
Приращение
Указывает приращение значения, а также минимальные и максимальные значения для угла параметра во вхождении блока.
Введите приращение угла: Задайте значение приращения для угла параметра
Введите минимальный угол: Задайте минимальное значение для угла параметра
Введите максимальный угол: Задайте максимальное значение для угла параметра
Отразить
Добавляет параметр отражения в текущее описание динамического блока. Определяет свойство настройки отражения для вхождения блока. Параметр отражения отражает объекты. В редакторе блоков параметр отражения отображается в виде линии отражения. Объекты могут отражаться относительно этой линии отражения. Параметр отражения отображает значение, которое показывает, отражено или еще нет вхождение блока. Операция отражения связывается с параметром отражения.
Укажите базовую точку линии отражения или [Имя/Метка/Описание/Палитра]: Указать базовую точку линии отражения или ввести параметр
Укажите конечную точку линии отражения: Укажите конечную точку линии отражения
Укажите положение метки: Укажите местоположение ярлыка параметра
Введите число ручек [0/1] <1>: Задайте число ручек для параметра
Имя
Указывает имя параметра. При выборе параметра в редакторе блоков его имя отображается в палитре свойств.
Введите имя параметра <по умолчанию>: Введите имя параметра или нажмите ENTER для использования имени по умолчанию
Подпись
Указывает ярлык параметра, который определяет имя свойства настройки, добавляемое в блок. Ярлык параметра отображается в палитре свойств как свойство настройки при выборе вхождения блока на рисунке. В редакторе блоков ярлык параметра отображается рядом с параметром.
Введите метку свойства отражения <по умолчанию>: Введите метку для свойства отражения или нажмите ENTER для использования метки по умолчанию
Укажите значения для элементов в раскрывающемся списке свойства отражения:
Введите значение свойства отражения для неотраженного состояния <Без отражения>: Введите значение свойства для отображения, если параметр является неотраженным, или нажмите ENTER для использования метки по умолчанию
Введите значение свойства отражения для отраженного состояния <Отраженное>: Введите значение свойства для отображения, если параметр является отраженным, или нажмите ENTER для использования метки по умолчанию
Описание
Указывает описание имени свойства настройки (ярлык параметра). При выборе параметра в редакторе блоков это описание отображается в палитре свойств. При выборе имени свойства настройки (ярлык параметра) для вхождения блока в палитре свойств на рисунке описание отображается в нижней части палитры.
Введите описание свойства: Введите описание параметра
Палитра
Задает отображение ярлыка параметра в палитре свойств при выборе вхождения блока на рисунке.
Отображать свойство в палитре свойств? [Да/Нет] <Да>: Введите н или нажмите ENTER
Видимость
Добавляет параметр видимости в текущее описание динамического блока и определяет свойство настройки видимости для вхождения блока. Параметр видимости позволяет создавать состояния видимости и управлять видимостью объектов в блоке. Параметр видимости всегда относится ко всему блоку и не требует наличия связанной с ним операции.
Укажите местоположение параметра или [Имя/Метка/Описание/Палитра]: Указать местоположение параметра или ввести параметр
Введите число ручек [0/1] <1>: Задайте число ручек для параметра
Имя
Указывает имя параметра. При выборе параметра в редакторе блоков его имя отображается в палитре свойств.
Введите имя параметра <по умолчанию>: Введите имя параметра или нажмите ENTER для использования имени по умолчанию
Подпись
Указывает ярлык параметра, который определяет имя свойства настройки, добавляемое в блок. Ярлык параметра отображается в палитре свойств как свойство настройки при выборе вхождения блока на рисунке. В редакторе блоков ярлык параметра отображается рядом с параметром.
Введите метку свойства видимости <по умолчанию>: Введите метку для свойства видимости или нажмите ENTER для использования метки по умолчанию
Описание
Указывает описание имени свойства настройки (ярлык параметра). При выборе параметра в редакторе блоков это описание отображается в палитре свойств. При выборе имени свойства настройки (ярлык параметра) для вхождения блока в палитре свойств на рисунке описание отображается в нижней части палитры.
Введите описание свойства: Введите описание параметра
Палитра
Задает отображение ярлыка параметра в палитре свойств при выборе вхождения блока на рисунке.
Отображать свойство в палитре свойств? [Да/Нет] <Да>: Введите н или нажмите ENTER
Поискать
Добавляет параметр выбора в текущее описание динамического блока и определяет свойства настройки поиска для вхождения блока. Параметр выбора определяет свойство настройки, которое можно указать, или набор для вычисления значения из списка или таблицы, задаваемых пользователем. Реактор выбора связывается с параметром выбора. Каждый параметр выбора, добавляемый в описание блока, можно добавить в виде столбца в диалоговое окно "Таблица выбора свойств".
Укажите местоположение параметра или [Имя/Метка/Описание/Палитра]: Указать местоположение параметра или ввести параметр
Введите число ручек [0/1] <1>: Задайте число ручек для параметра
Имя
Указывает имя параметра. При выборе параметра в редакторе блоков его имя отображается в палитре свойств.
Введите имя параметра <по умолчанию>: Введите имя параметра или нажмите ENTER для использования имени по умолчанию
Подпись
Указывает ярлык параметра, который определяет имя свойства настройки, добавляемое в блок. Ярлык параметра отображается в палитре свойств как свойство настройки при выборе вхождения блока на рисунке. В редакторе блоков ярлык параметра отображается рядом с параметром.
Введите метку свойства поиска <по умолчанию>: Введите метку для свойства поиска или нажмите ENTER для использования метки по умолчанию
Описание
Указывает описание имени свойства настройки (ярлык параметра). При выборе параметра в редакторе блоков это описание отображается в палитре свойств. При выборе имени свойства настройки (ярлык параметра) для вхождения блока в палитре свойств на рисунке описание отображается в нижней части палитры.
Введите описание свойства: Введите описание параметра
Палитра
Задает отображение ярлыка параметра в палитре свойств при выборе вхождения блока на рисунке.
Отображать свойство в палитре свойств? [Да/Нет] <Да>: Введите н или нажмите ENTER
БЛОКПОКАЗАТЬ Команда

Делает объекты видимыми в текущем или во всех состояниях видимости в описании динамического блока







Позволяет делать объекты видимыми для состояний видимости. Команду БЛОКПОКАЗАТЬ можно использовать только в редактор блоков.
Выберите объекты, которые нужно сделать видимыми: Выберите объекты, которые необходимо сделать видимыми для текущего состояния или всех состояний видимости
Сделать видимым для текущего состояния или всех состояний видимости [Текущее/Все] <Текущее>: Введите текущее, чтобы сделать выбранные объекты видимыми для текущего состояния видимости, или введитевсе, чтобы сделать выбранные объекты видимыми для всех состояний видимости в описании блока
БЛОКПОРАТР Команда

Задание порядка атрибутов для блока


Отображает диалоговое окно "Порядок атрибутов", управляющее порядком перечисления и запросов атрибутов при вставке или редактировании вхождения блока. Команду БЛОКПОРАТР можно использовать только в редактор блоков.
Темы:
Диалоговое окно "Порядок атрибутов"
БЛОКРЕАКТ Команда

Добавляет операцию в описание динамических блоков




Команду БЛОКРЕАКТ можно использовать только в редактор блоков. Операции определяют способ перемещения или изменения геометрии динамического вхождения блока при выполнении операций с настраиваемыми свойствами вхождения блока в рисунке. Операции связываются с параметрами.
Выберите параметр: Выберите параметр из описания блока, с которым необходимо связать операцию
Выберите тип операции [Массив/Перенести/Масштаб/ "Растянуть" / Полярное растяжение ]: Выберите тип операции, которую необходимо связать с параметром (доступные типы операций соответствуют типу выбранного параметра)
При выборе параметра поворота в описание динамических блоков автоматически добавляется операция поворота, которая связывается с выбранным параметром.
При выборе параметра отражения в описание динамических блоков автоматически добавляется операция отражения, которая связывается с выбранным параметром.
При выборе параметра выбора в описание динамических блоков автоматически добавляется операция поиска, которая связывается с выбранным параметром.
Массив
Добавляет реактор массива в текущее описание динамических блоков. Реактор массива можно связать с линейным и полярным параметром или XY-параметром. Создает массив набора объектов при выполнении операции во вхождении динамического блока.
Укажите набор объектов для операции
"Выберите объекты": Выберите объекты для набора операции
При выборе линейного или полярного параметра отобразятся следующие запросы.
Введите расстояние между столбцами (|||): Введите значение расстояния между столбцами объектов массива
Укажите местоположение операции: Укажите местоположение операции в описании блока
При выборе XY-параметра отобразятся следующие запросы.
Расстояние между рядами или размер ячейки (---): Введите значение расстояния между рядами или значения, разделенные запятой, для каждой точки размера ячейки объектов массива
Введите расстояние между столбцами (|||): Введите значение расстояния между столбцами объектов массива
Укажите местоположение операции: Укажите местоположение операции в описании блока
<
Перенести
Добавляет реактор перемещения в текущее описание динамических блоков. Реактор перемещения можно связать с линейным и полярным параметром или параметром точки и XY. Перемещение набора объектов при выполнении операции во вхождении динамического блока.
При выборе точечного параметра отобразятся следующие запросы.
Укажите набор объектов для операции
"Выберите объекты": Выберите объекты для набора операции
Укажите местоположение операции или [Множитель/Смещение]: Укажите местоположение операции в описании блока
При выборе линейного или полярного параметра отобразятся следующие запросы.
Укажите точку параметра, которую необходимо связать с операцией, или введите [Начальная точка/Вторая точка] <Вторая>: Укажите точку параметра, которую необходимо связать с операцией, или нажмите ENTER, чтобы связать операцию со второй точкой
Укажите набор объектов для операции
"Выберите объекты": Выберите объекты для набора операции
Укажите местоположение операции или [Множитель/Смещение]: Укажите местоположение операции в описании блока
При выборе XY-параметра отобразятся следующие запросы.
Укажите точку параметра, которую необходимо связать с операцией, или введите [Начальная точка/Вторая точка] <Вторая>: Укажите точку параметра, которую необходимо связать с операцией, или нажмите ENTER, чтобы связать операцию со второй точкой
Укажите набор объектов для операции
"Выберите объекты": Выберите объекты для набора операции
Укажите местоположение операции или [Множитель/Смещение/XY]: Укажите местоположение операции в описании блока
Множитель
Изменяет значение связанного параметра на заданный коэффициент при выполнении операции.
Введите коэффициент расстояния <1,0000>: Введите значение или нажмите ENTER для выбора 1,0000
Отступ
Увеличивает или уменьшает угол связанного параметра на заданный коэффициент при выполнении операции.
Введите угловое смещение <0>: Введите значение или нажмите ENTER для выбора 0
XY
Указывает, является ли расстояние операции расстоянием XY-параметра, расстоянием Y или расстоянием XY от базовой точки.
Введите тип расстояния XY [X/Y/XY] <XY>: Введите тип расстояния или нажмите ENTER для выбора XY
Масштаб
Добавляет реактор масштабирования в текущее описание динамических блоков. Реактор масштабирования можно связать с только линейным и полярным параметром или XY-параметром. Масштабирование набора объектов относительно базовой точки, определяемой реактором масштабирования, при выполнении операции во вхождении динамического блока.
При выборе линейного или полярного параметра отобразятся следующие запросы.
Укажите набор объектов для операции
"Выберите объекты": Выберите объекты для набора операции
Укажите местоположение операции или [Тип базы]: Укажите местоположение операции в описании блока или введитетип базыдля выбора типа базовой точки
При выборе XY-параметра отобразятся следующие запросы.
Выберите параметр: Выберите параметр из описания блока, который необходимо связать с операцией
Укажите набор объектов для операции
"Выберите объекты": Выберите объекты для набора операции
Укажите местоположение операции или [Тип базы/XY]: Укажите местоположение операции в описании блока, введитетип базы для выбора типа базовой точки или xyдля задания типа расстояния
Тип базы
Указывает тип базовой точки, используемой для операции.
Введите тип базовой точки [Зависимый/Независимый] <Зависимый>: Введите тип базовой точки операции или нажмите ENTER для использования зависимой базовой точки
Зависимый
Масштабирование вхождения динамического блока относительно базовой точки параметра, с которым связан реактор масштабирования. Для базовой точки можно задать смещение, которое поддерживается относительно параметра.
Укажите местоположение базовой точки <0,0>: Введите два значения, разделенные запятой, или нажмите ENTER для выбора 0,0
Независимый
Масштабирование вхождения динамического блока относительно указанной независимой базовой точки. Независимая базовая точка показана в редакторе блоков как маркер X.
Укажите местоположение базовой точки <местоположение XY базовой точки связанного параметра>: Введите два значения, разделенные запятой, или нажмите ENTER для выбора местоположения базовой точки связанного параметра
XY
Указывает, является ли расстояние операции расстоянием XY-параметра , расстоянием Y или расстоянием XY от базовой точки.
Введите тип расстояния XY [X/Y/XY] <XY>: Введите тип расстояния или нажмите ENTER для выбора XY
"Растянуть"
Добавляет операцию растягивания в текущее описание динамических блоков. Операцию растягивания можно связать с линейным и полярным параметром или параметром точки и XY. Перемещение или растяжение набора объектов при выполнении операции во вхождении динамического блока.
При выборе линейного или полярного параметра отобразятся следующие запросы.
Укажите точку параметра, которую необходимо связать с операцией, или введите [Начальная точка/Вторая точка] <Вторая>: Укажите точку параметра, которую необходимо связать с операцией, или нажмите ENTER, чтобы связать операцию со второй точкой
Укажите первый угол рамки растягивания или [СМн-угол]: Укажите первый угол рамки растягивания или введитесмн-уголдля создания многоугольника любой формы как рамки растягивания
Укажите противоположный угол: Задайте противоположный угол рамки растягивания
Укажите объекты для растяжения
"Выберите объекты": Выберите объекты, которые необходимо добавить в набор операции или исключить их оттуда
Укажите местоположение операции или [Множитель/Смещение]: Укажите местоположение операции в описании блока
При выборе XY-параметра отобразятся следующие запросы.
Укажите точку параметра, которую необходимо связать с операцией, или введите [Начальная точка/Вторая точка/Xугол/Yугол] <Xугол>: Укажите точку параметра, которую необходимо связать с операцией, или нажмитеENTER, чтобы связать операцию с углом X
Укажите первый угол рамки растягивания или [СМн-угол]: Укажите первый угол рамки растягивания или введитесмн-уголдля создания многоугольника любой формы как рамки растягивания
Укажите противоположный угол: Задайте противоположный угол рамки растягивания
Укажите объекты для растяжения
"Выберите объекты": Выберите объекты, которые необходимо добавить в набор операции или исключить их оттуда
Укажите местоположение операции или [Множитель/Смещение/XY]: Укажите местоположение операции в описании блока.
Множитель
Изменяет значение связанного параметра на заданный коэффициент при выполнении операции.
Введите коэффициент расстояния <1,0000>: Введите значение или нажмите ENTER для выбора 1,0000
Отступ
Увеличивает или уменьшает угол связанного параметра на заданный коэффициент при выполнении операции.
Введите угловое смещение <0>: Введите значение или нажмите ENTER для выбора 0
XY
Указывает, является ли расстояние операции расстоянием параметра XY, расстоянием Y или расстоянием XY от базовой точки.
Введите тип расстояния XY [X/Y/XY] <XY>: Введите тип расстояния или нажмите ENTER для выбора XY
Полярное растяжение
Добавляет операцию полярного растягивания в текущее описание динамических блоков. Операцию полярного растягивания можно связать только с полярным параметром. Перемещение или растяжение набора объектов при выполнении операции во вхождении динамического блока.
Укажите точку параметра, которую необходимо связать с операцией, или введите [Начальная точка/Вторая точка] <Вторая>: Укажите точку параметра, которую необходимо связать с операцией, или нажмите ENTER, чтобы связать операцию со второй точкой
Укажите первый угол рамки растягивания или [СМн-угол]: Укажите первый угол рамки растягивания или введитесмн-уголдля создания многоугольника любой формы как рамки растягивания
Укажите противоположный угол: Задайте противоположный угол рамки растягивания
Укажите объекты для растяжения
"Выберите объекты": Выберите объекты, которые необходимо добавить в набор для операции растягивания
Укажите объекты только для поворота
"Выберите объекты": Выберите объекты, которые будут только вращаться, а не растягиваться
Укажите местоположение операции или [Множитель/Смещение]: Укажите местоположение операции в описании блока
Множитель
Изменяет значение связанного параметра на заданный коэффициент при выполнении операции.
Введите коэффициент расстояния <1,0000>: Введите значение или нажмите ENTER для выбора 1,0000
Отступ
Увеличивает или уменьшает угол связанного параметра на заданный коэффициент при выполнении операции.
Введите угловое смещение <0>: Введите значение или нажмите ENTER для выбора 0
Поворот
Добавляет реактор поворота в текущее описание динамических блоков. Реактор поворота можно связать только с параметром поворота. Поворот набора объектов при выполнении операции во вхождении динамического блока.
Укажите набор объектов для операции
"Выберите объекты": Выберите объекты для набора операции
Укажите местоположение операции или [Тип базы]: Укажите местоположение операции в описании блока или введитетип базыдля выбора типа базовой точки
Тип базы
Указывает тип базовой точки, используемой для операции.
Введите тип базовой точки [Зависимый/Независимый] <Зависимый>: Введите тип базовой точки операции или нажмите ENTER для использования зависимой базовой точки
Зависимый
Поворот вхождения динамического блока вокруг базовой точки связанного параметра.
Укажите местоположение базовой точки <текущее>: Введите два значения, разделенные запятой, или нажмите ENTER для выбора текущего местоположения базовой точки параметра
Независимый
Поворот вхождения динамического блока вокруг заданной базовой точки.
Укажите местоположение базовой точки <местоположение XY базовой точки связанного параметра>: Введите два значения, разделенные запятой, или нажмите ENTER для выбора местоположения базовой точки связанного параметра
Отразить
Добавляет операцию отражения в текущее описание динамических блоков. Операцию отражения можно связать только с параметром отражения. Отражение набора объектов вокруг линии отражения соответствующего параметра при выполнении операции во вхождении динамического блока.
Укажите набор объектов для операции
"Выберите объекты": Выберите объекты для набора операции
Укажите местоположение операции: Укажите местоположение операции в описании блока
Поискать
Добавляет реактор выбора в текущее описание динамических блоков. Реактор выбора можно связать только с параметром выбора. При добавлении реактора выбора в описание блока отобразится диалоговое окно "Таблица выбора свойств"
Укажите местоположение операции: Укажите местоположение операции в описании блока
БЛОКРЕАКТИНСТ Команда

Добавляет операцию в описание динамических блоков


Команда БЛОКРЕАКТИНСТ используется в редактор блоков инструментами операций на вкладке "Операции" диалогового окна "Палитры вариации блоков". Операции определяют способ перемещения или изменения геометрии динамического вхождения блока при выполнении операций с настраиваемыми свойствами вхождения блока в рисунке. Операции связываются с параметрами.
Выберите тип операции [Массив/Поискать/ Отразить /Перенести/Поворот/Масштаб/Растянуть/Полярное растяжение]:
Массив
Добавляет реактор массива в текущее описание динамических блоков. Реактор массива можно связать с линейным и полярным параметром или XY-параметром. Создает массив набора объектов при выполнении операции во вхождении динамического блока.
Выберите параметр: Выберите параметр из описания блока, который необходимо связать с операцией
Укажите набор объектов для операции
"Выберите объекты": Выберите объекты для набора операции
При выборе линейного или полярного параметра отобразятся следующие запросы.
Введите расстояние между столбцами (|||): Введите значение расстояния между столбцами объектов массива
Укажите местоположение операции: Укажите местоположение операции в описании блока
При выборе XY-параметра отобразятся следующие запросы.
Расстояние между рядами или размер ячейки (---): Введите значение расстояния между рядами или значения, разделенные запятой, для каждой точки размера ячейки объектов массива
Введите расстояние между столбцами (|||): Введите значение расстояния между столбцами объектов массива
Укажите местоположение операции: Укажите местоположение операции в описании блока
Поискать
Добавляет реактор выбора в текущее описание динамических блоков. Реактор выбора можно связать только с параметром выбора. При добавлении реактора выбора в описание блока отобразится диалоговое окно "Таблица выбора свойств"
Выберите параметр: Выберите параметр из описания блока, который необходимо связать с операцией
Укажите местоположение операции: Укажите местоположение операции в описании блока
<
Отразить
Добавляет операцию отражения в текущее описание динамических блоков. Операцию отражения можно связать только с параметром отражения. Отражает набор объектов при выполнении операции во вхождении динамического блока.
Выберите параметр: Выберите параметр из описания блока, который необходимо связать с операцией
Укажите набор объектов для операции
"Выберите объекты": Выберите объекты для набора операции
Укажите местоположение операции: Укажите местоположение операции в описании блока
Перенести
Добавляет реактор перемещения в текущее описание динамических блоков. Реактор перемещения можно связать с линейным и полярным параметром или параметром точки и XY. Перемещение набора объектов при выполнении операции во вхождении динамического блока.
Выберите параметр: Выберите параметр из описания блока, который необходимо связать с операцией
При выборе точечного параметра отобразятся следующие запросы.
Укажите набор объектов для операции
"Выберите объекты": Выберите объекты для набора операции
Укажите местоположение операции или [Множитель/Смещение]: Укажите местоположение операции в описании блока
При выборе линейного или полярного параметра отобразятся следующие запросы.
Укажите точку параметра, которую необходимо связать с операцией, или введите [Начальная точка/Вторая точка] <Вторая>: Укажите точку параметра, которую необходимо связать с операцией, или нажмите ENTER, чтобы связать операцию со второй точкой
Укажите набор объектов для операции
"Выберите объекты": Выберите объекты для набора операции
Укажите местоположение операции или [Множитель/Смещение]: Укажите местоположение операции в описании блока
При выборе XY-параметра отобразятся следующие запросы.
Укажите точку параметра, которую необходимо связать с операцией, или введите [Начальная точка/Вторая точка] <Вторая>: Укажите точку параметра, которую необходимо связать с операцией, или нажмите ENTER, чтобы связать операцию со второй точкой
Укажите набор объектов для операции
"Выберите объекты": Выберите объекты для набора операции
Укажите местоположение операции или [Множитель/Смещение/XY]: Укажите местоположение операции в описании блока
Множитель
Изменяет значение связанного параметра на заданный коэффициент при выполнении операции.
Введите коэффициент расстояния <1,0000>: Введите значение или нажмите ENTER для выбора 1,0000
Отступ
Увеличивает или уменьшает угол связанного параметра на заданный коэффициент при выполнении операции.
Введите угловое смещение <0>: Введите значение или нажмите ENTER для выбора 0
XY
Указывает, является ли расстояние операции расстоянием XY-параметра , расстоянием Y или расстоянием XY от базовой точки.
Введите тип расстояния XY [X/Y/XY] <XY>: Введите тип расстояния или нажмите ENTER для выбора XY
Поворот
Добавляет реактор поворота в текущее описание динамических блоков. Реактор поворота можно связать только с параметром поворота. Поворот набора объектов при выполнении операции во вхождении динамического блока.
Выберите параметр: Выберите параметр из описания блока, который необходимо связать с операцией
Укажите набор объектов для операции
"Выберите объекты": Выберите объекты для набора операции
Укажите местоположение операции или [Тип базы]: Укажите местоположение операции в описании блока или введитетип базыдля выбора типа базовой точки
Тип базы
Указывает тип базовой точки, используемой для операции.
Введите тип базовой точки [Зависимый/Независимый] <Зависимый>: Введите тип базовой точки операции или нажмитеENTERдля использования зависимой базовой точки
Зависимый
Поворот вхождения динамического блока вокруг базовой точки связанного параметра.
Укажите местоположение базовой точки <текущее>: Введите два значения, разделенные запятой, или нажмите ENTER для выбора текущего местоположения базовой точки параметра
Независимый
Поворот вхождения динамического блока вокруг заданной базовой точки.
Укажите местоположение базовой точки <местоположение XY базовой точки связанного параметра>: Введите два значения, разделенные запятой, или нажмите ENTER для выбора местоположения базовой точки связанного параметра
Масштаб
Добавляет реактор масштабирования в текущее описание динамических блоков. Реактор масштабирования можно связать с только линейным и полярным параметром или XY-параметром. Масштабирование набора объектов при выполнении операции во вхождении динамического блока.
При выборе линейного или полярного параметра отобразятся следующие запросы.
Выберите параметр: Выберите параметр из описания блока, который необходимо связать с операцией
Укажите набор объектов для операции
"Выберите объекты": Выберите объекты для набора операции
Укажите местоположение операции или [Тип базы]: Укажите местоположение операции в описании блока или введитетип базыдля выбора типа базовой точки
При выборе XY-параметра отобразятся следующие запросы.
Выберите параметр: Выберите параметр из описания блока, который необходимо связать с операцией
Укажите набор объектов для операции
"Выберите объекты": Выберите объекты для набора операции
Укажите местоположение операции или [Тип базы/XY]: Укажите местоположение операции в описании блока, введитетип базы для выбора типа базовой точки илиxyдля задания типа расстояния
Тип базы
Указывает тип базовой точки, используемой для операции.
Введите тип базовой точки [Зависимый/Независимый] <Зависимый>: Введите тип базовой точки операции или нажмите ENTER для использования зависимой базовой точки
Зависимый
Масштабирование вхождения динамического блока относительно базовой точки параметра, с которым связан реактор масштабирования. Для базовой точки можно задать смещение, которое поддерживается относительно параметра.
Укажите местоположение базовой точки <0,0>: Введите два значения, разделенные запятой, или нажмите ENTER для выбора 0,0
Независимый
Масштабирование вхождения динамического блока относительно указанной независимой базовой точки. Независимая базовая точка показана в редакторе блоков как маркер X.
Укажите местоположение базовой точки <местоположение XY базовой точки связанного параметра>: Введите два значения, разделенные запятой, или нажмите ENTER для выбора местоположения базовой точки связанного параметра
XY
Указывает, является ли расстояние операции расстоянием XY-параметра , расстоянием Y или расстоянием XY от базовой точки параметра.
Введите тип расстояния XY [X/Y/XY] <XY>: Введите тип расстояния или нажмите ENTER для выбора XY
"Растянуть"
Добавляет операцию растягивания в текущее описание динамических блоков. Операцию растягивания можно связать с линейным и полярным параметром или параметром точки и XY. Перемещение или растяжение набора объектов при выполнении операции во вхождении динамического блока.
Выберите параметр: Выберите параметр из описания блока, который необходимо связать с операцией
При выборе линейного или полярного параметра отобразятся следующие запросы.
Укажите точку параметра, которую необходимо связать с операцией, или введите [Начальная точка/Вторая точка] <Вторая>: Укажите точку параметра, которую необходимо связать с операцией, или нажмитеENTER, чтобы связать операцию со второй точкой
Укажите первый угол рамки растягивания или [СМн-угол]: Укажите первый угол рамки растягивания или введитесмн-уголдля создания многоугольника любой формы как рамки растягивания
Укажите противоположный угол: Задайте противоположный угол рамки растягивания
Укажите объекты для растягивания
"Выберите объекты": Выберите объекты, которые необходимо добавить в набор операции или исключить их оттуда
Укажите местоположение операции или [Множитель/Смещение]: Укажите местоположение операции в описании блока
При выборе XY-параметра отобразятся следующие запросы.
Укажите точку параметра, которую необходимо связать с операцией, или введите [Начальная точка/Вторая точка/Xугол/Yугол] <Xугол>: Укажите точку параметра, которую необходимо связать с операцией, или нажмите ENTER, чтобы связать операцию с углом X
Укажите первый угол рамки растягивания или [СМн-угол]: Укажите первый угол рамки растягивания или введитесмн-уголдля создания многоугольника любой формы как рамки растягивания
Укажите противоположный угол: Задайте противоположный угол рамки растягивания
Укажите объекты для растягивания
"Выберите объекты": Выберите объекты, которые необходимо добавить в набор операции или исключить их оттуда
Укажите местоположение операции или [Множитель/Смещение/XY]: Укажите местоположение операции в описании блока.
Множитель
Изменяет значение связанного параметра на заданный коэффициент при выполнении операции.
Введите коэффициент расстояния <1,0000>: Введите значение или нажмите ENTER для выбора 1,0000
Отступ
Увеличивает или уменьшает угол связанного параметра на заданный коэффициент при выполнении операции.
Введите угловое смещение <0>: Введите значение или нажмите ENTER для выбора 0
XY
Указывает, является ли расстояние операции расстоянием XY-параметра , расстоянием Y или расстоянием XY от базовой точки.
Введите тип расстояния XY [X/Y/XY] <XY>: Введите тип расстояния или нажмите ENTER для выбора XY
Полярное растяжение
Добавляет операцию полярного растягивания в текущее описание динамических блоков. Операцию полярного растягивания можно связать только с полярным параметром. Перемещение или растяжение набора объектов при выполнении операции во вхождении динамического блока.
Выберите параметр: Выберите параметр из описания блока, который необходимо связать с операцией
Укажите точку параметра, которую необходимо связать с операцией, или введите [Начальная точка/Вторая точка] <Вторая>: Укажите точку параметра, которую необходимо связать с операцией, или нажмите ENTER, чтобы связать операцию со второй точкой
Укажите первый угол рамки растягивания или [СМн-угол]: Укажите первый угол рамки растягивания или введитесмн-уголдля создания многоугольника любой формы как рамки растягивания
Укажите противоположный угол: Задайте противоположный угол рамки растягивания
Укажите объекты для растягивания
"Выберите объекты": Выберите объекты, которые необходимо добавить в набор операции или исключить их оттуда
Укажите объекты только для поворота
"Выберите объекты": Выберите объекты, которые будут только вращаться, а не растягиваться
Укажите местоположение операции или [Множитель/Смещение]: Укажите местоположение операции в описании блока
Множитель
Изменяет значение связанного параметра на заданный коэффициент при выполнении операции.
Введите коэффициент расстояния <1,0000>: Введите значение или нажмите ENTER для выбора 1,0000
Отступ
Увеличивает или уменьшает угол связанного параметра на заданный коэффициент при выполнении операции.
Введите угловое смещение <0>: Введите значение или нажмите ENTER для выбора 0
БЛОКРЕАКТНАБОР Команда

Указывает набор объектов, связанных с операцией в описании динамического блока



Повторное указание набора объектов, связанных с операцией путем создания нового набора или добавления объектов в существующий набор или исключения их оттуда. Команду БЛОКРЕАКТНАБОР можно использовать только в редактор блоков.
Выберите операцию: В текущем описании динамического блока выберите операцию
Укажите набор объектов для объекта реактора [Новый/Изменить] <Создать>: Введите изменить, чтобы изменить существующий набор объектов, или нажмите ENTER для создания нового набора
Новый
При выборе операции перемещения, масштабирования, поворота, отражения или реактора массива отобразится следующий запрос.
Укажите набор объектов для операции
"Выберите объекты": Выберите объекты для нового набора, а затем нажмите ENTER
При выборе операции растягивания отобразятся следующие запросы.
Укажите первый угол рамки растягивания или [СМн-угол]: Укажите первый угол рамки растягивания или введите смн-угол для создания многоугольника любой формы как рамки растягивания
Укажите противоположный угол: Задайте противоположный угол рамки растягивания
Выберите объекты для растяжения
"Выберите объекты": Выберите объекты для нового набора, а затем нажмите ENTER
При выборе операции полярного растягивания отобразятся следующие запросы.
Укажите первый угол рамки растягивания или [СМн-угол]: Укажите первый угол рамки растягивания или введите смн-угол для создания многоугольника любой формы как рамки растягивания
Укажите противоположный угол: Задайте противоположный угол рамки растягивания
Укажите объекты для растяжения
"Выберите объекты": Выберите объекты для растяжения
Укажите объекты только для поворота
"Выберите объекты": Выберите объекты, которые будут только вращаться, а не растягиваться
<
Изменить
При выборе операции перемещения, масштабирования, поворота, отражения или реактора массива отобразится следующий запрос.
Выберите объекты для добавления в набор операций или [Исключить]: Выберите объекты, которые будут только вращаться, а не растягиваться, для добавления в набор операции или исключения их оттуда
При выборе операции растягивания отобразятся следующие запросы.
Укажите первый угол рамки растягивания или [СМн-угол]: Укажите первый угол рамки растягивания или введите смн-угол для создания многоугольника любой формы как рамки растягивания
Укажите противоположный угол: Задайте противоположный угол рамки растягивания
Выберите объекты для растяжения
Выберите объекты для добавления в набор операций или [Исключить]: Выберите объекты, которые необходимо добавить в набор операции или исключить их оттуда
При выборе операции полярного растягивания отобразятся следующие запросы.
Укажите первый угол рамки растягивания или [СМн-угол]: Укажите первый угол рамки растягивания или введите смн-угол для создания многоугольника любой формы как рамки растягивания
Укажите противоположный угол: Задайте противоположный угол рамки растягивания
Укажите объекты для растяжения
Выберите объекты для добавления в набор операций или [Исключить]: Выберите объекты, которые необходимо добавить в набор операции или исключить их оттуда
Укажите объекты только для поворота
Выберите объекты для добавления в набор операций или [Исключить]: Выберите объекты, которые будут только вращаться, а не растягиваться, для добавления в набор операции или исключения их оттуда
БЛОКРЕАКТСВЯЗЬ Команда

Связывает операцию с параметром в описании динамического блока


Связывает операцию разорван с параметром. Команду БЛОКРЕАКТСВЯЗЬ можно использовать только в редактор блоков. Операция становится разорванной, если параметр, с которым она связана, исключен из описания блока.
Выберите объект реактора: В текущем описании блока выберите операцию, не связанную с параметром
Выберите параметр для связи с операцией: Выберите параметр, который необходимо связать с операцией (при выборе реактора выбора можно добавить один или несколько параметров выбора)
При выборе операции и сочетания параметров, для которого требуется связь с важным свойством параметра, отобразятся запросы для выбора точки параметра для связи с операцией.
БЛОКРЕД Команда

Открывает диалоговое окно "Редактирование описания блока", а затем редактор блоков



Меню "Сервис": редактор блоков


Откроется диалоговое окно "Редактирование описания блока". Выберите описание блока, которое необходимо редактировать, или введите имя нового описания блока, которое необходимо создать, а затем нажмите "ОК", чтобы открыть редактор блоков.
Если для системной переменной BLOCKEDITLOCK установлено значение 1, редактор блоков невозможно открыть.
Темы:
Диалоговое окно "Редактирование описания блока"
редактор блоков
Командная строка БЛОКРЕД
БЛОКРЕДЗАКР Команда

Закрывает редактор блоков



Закрывает редактор блоков. Если с момента последнего сохранения в описание блока были внесены изменения, программа предлагает сохранить изменения или отказаться от них.
БЛОКСКРЫТЬ Команда

Делает объекты невидимыми в текущем или во всех состояниях видимости в описании динамического блока







Позволяет делать объекты невидимыми для текущего состояния видимости. Команду БЛОКСКРЫТЬ можно использовать только в редактор блоков.
Выберите объекты, которые нужно скрыть: Выберите объекты, которые необходимо скрыть для текущего состояния или всех состояний видимости
Скрыть для текущего состояния или всех состояний видимости [Текущее/Все] <Текущее>: Введитетекущее, чтобы скрыть выбранные объекты для текущего состояния видимости, или введитевсе, чтобы скрыть выбранные объекты для всех состояний видимости в описании блока
БЛОКСОХР Команда

Сохраняет текущее описание блока




Сохраняет изменения в текущем описании блока.
Команду БЛОКСОХР можно использовать только в редактор блоков.
БЛОКСОХРКАК Команда

Сохраняет копию текущего описания блока под новым именем




Отображает диалоговое окно "Сохранение блока как".
Команду БЛОКСОХРКАК можно использовать только в редактор блоков.
Темы:
Диалоговое окно "Сохранение блока как"
БЛОКСОСТВИД Команда

Создает, устанавливает или удаляет состояние видимости в динамическом блоке


Отображает диалоговое окно "Состояния видимости". Команду БЛОКСОСТВИД можно использовать только в редактор блоков после добавления параметра видимости в описание блока.
Темы:
Диалоговое окно "Состояния видимости"
Диалоговое окно "Новое состояние видимости"
Командная строка БЛОКСОСТВИД
БЛОКТАБЛВЫБ Команда

Отображает или создает таблицу выбора для описания динамического блока


Отображает диалоговое окно "Таблица выбора свойств".
Текущее описание динамического блока должно содержать реактор выбора и, по крайней мере, один параметр выбора, чтобы отобразить диалоговое окно "Таблица выбора свойств". Если для реактора выбора уже определена таблица, она отобразится в диалоговом окне. Если таблица не определена, она создается и отображается в диалоговом окне "Таблица выбора свойств".
Темы:
Диалоговое окно "Таблица выбора свойств"
Диалоговое окно "Добавление свойств параметров"
BPARAMETERCOLOR Системная переменная
Тип:
Сохранен в:
Начальное значение:
Задает цвет параметров в редакторе блоков . Значения выбираются из стандартного списка: ПОСЛОЮ, ПОБЛОКУ и целые числа от 1 до 255.
Значения цветов полноцветного режима вводятся как уровни RGB-составляющих (целые числа от 1 до 255), разделенные запятыми. Значение цвета имеет следующий формат:
RGB:000,000,000
BPARAMETERFONT Системная переменная
Тип:
Сохранен в:
Начальное значение:
Задает шрифт, используемый для параметров и операций в редакторе блоков .
Можно выбрать шрифт True Type или шрифт SHX (например, Verdana или Verdana.ttf). Для шрифта AutoCAD SHX необходимо добавить расширение .shx. При указании Asian Big Font используйте следующие правила именования: файл SHX, запятая (,), а затем имя файла Big Font (например, Simplex.shx,Bigfont.shx).
BPARAMETERSIZE Системная переменная
Тип:
Сохранен в:
Начальное значение:
Установка размера текста и функций параметра в редакторе блоков относительно экранной системы . Допустимые значения содержат целые числа от 1 до 255.
БПОРЦИКЛ Команда

Изменяет порядок циклического перебора ручек для вхождения динамического блока


Отображает диалоговое окно "Порядок перебора при вставке". Команду БПОРЦИКЛ можно использовать только в редактор блоков.
Темы:
Диалоговое окно "Порядок перебора при вставке"
БРАУЗЕР Команда

Запуск обозревателя Интернета по умолчанию, зарегистрированного в системном реестре



Введите Web-адрес (URL) <текущий>: Нажмите ENTER или введите другой адрес (вводить http:// перед адресом не требуется)
После нажатия ENTER загружается установленный по умолчанию браузер Web и автоматически происходит соединение с сайтом по заданному адресу. Команда БРАУЗЕР не добавляет префикс «http://» к введенному адресу автоматически. Это позволяет использовать по умолчанию адреса ftp-серверов или загружать Web-страницы, ранее сохраненные на локальном диске.
Примечание Для работы команды БРАУЗЕР необходимо установить Netscape Navigator 3.0 (или более поздней версии) или Microsoft Internet Explorer.
БРАЗМЕР Команда

Быстрое нанесение размера



Меню "Размеры": "Быстрый размер"

Команда БРАЗМЕР используется для быстрого создания или редактирования серии размеров. Команда особенно полезна для нанесения нескольких размеров от общей базы или цепочкой, а также для проставления размеров для нескольких кругов и дуг.
Выберите объекты для нанесения размеров: Выбрать объекты для нанесения размеров или размеры для редактирования и нажать ENTER
Положение размерной линии или [Цепь/Ступенчатый/Базовый/Ординатный/Радиус/Диаметр/Точка/Изменить/Параметры] <текущий>: Ввести параметр или нажать ENTER
Новая точка начала: Укажите точку
Программа возвращается к предыдущему запросу.
Укажите размерную точку для исключения или [Добавить/выХод] <eXit>: Указать точку, ввести д или нажать ENTER для возвращения к предыдущей подсказке
Приоритет в ассоциативных размерах [Конточка/Пересечение]
Программа возвращается к предыдущей подсказке.
БСОХРАНИТЬ Команда

Быстрое сохранение текущего рисунка в формате, заданном в диалоговом окне «Настройка»



Меню "Файл": "Сохранить"

Использование команды БСОХРАНИТЬ эквивалентно выбору пункта «Сохранить» из меню «Файл».
Если у рисунка имеется имя, он сохраняется в программе в формате с использованием формата, заданного на вкладке "Открытие/Сохранение" диалогового окна "Настройка" без запроса имени файла. Если у рисунка имя отсутствует, отобразится диалоговое окно "Сохранение файла" (см. СОХРАНИТЬКАК), после чего файл будет сохранен с заданным именем и в указанном формате.
Рисунок, открытый в режиме «только чтение», можно сохранить под другим именем с помощью команды СОХРАНИТЬКАК.
БСОЗДАТЬ Команда

Создает новый рисунок с помощью файла шаблона по умолчанию.



Команда БСОЗДАТЬ служит для создания нового рисунка с использованием шаблона по умолчанию, заданного на вкладке «Файлы» диалогового окна «Настройка». В качестве шаблона по умолчанию можно задать любой файл шаблона рисунка. Шаблон можно не задавать, выбрав опцию «Нет».
Если шаблон по умолчанию не задан или выбран параметр Нет, при вызове команды БСОЗДАТЬ отобразится диалоговое окно "Выбор шаблона" (стандартное окно выбора файлов).
Работа команды БСОЗДАТЬ зависит от значения, выбранного в списке "При запуске" на вкладке "Система" диалогового окна "Настройка".
Диалоговое окно начала работы: Отображает диалогового окна "Создание нового рисунка".
Без начального окна: Отображает диалоговое окно "Выбор файла шаблона" (стандартного окна выбора файлов) или создает новый рисунок с использованием шаблона по умолчанию.
Если системная переменная FILEDIA имеет значение 0, а не 1, вызывается вариант команды, использующий интерфейс командной строки. Если системная переменная FILEDIA равна 0, работа в командной строке осуществляется независимо от состояния опции «При запуске».
БТКОПИРОВАТЬ Команда

Копирование объектов в буфер обмена с указанием базовой точки

Меню "Правка": "Копировать с базовой точкой"


Базовая точка:
Выберите объекты:
Выбранные объекты копируются в буфер обмена Windows. Для вставки скопированных объектов из буфера обмена в документ служит команда PASTECLIP. При вставке объектов, скопированных с помощью команды БТКОПИРОВАТЬ, они размещаются относительно указанной базовой точки.
