Просмотр презентации
Завершив работу над презентацией, вы можете просмотреть ее, чтобы оценить вид и содержание слайдов и при необходимости внести изменения. В PowerPoint просмотр слайдов осуществляется несколькими способами. На вкладке Структура (Outline) можно перемещаться по строкам, щелкая на стрелке на полосе прокрутки, или по экранам, щелкая над или под бегунком. На панели Слайд (Slide) для перемещения по слайдам используются кнопки Предыдущий слайд (Previous Slide) и Следующий слайд (Next Slide), расположенные вверху и внизу вертикальной полосы прокрутки. Аналогичного эффекта можно добиться с помощью клавиш (PgUp) и (PgDn). Чтобы сразу перейти к нужному слайду, перетащите бегунок по полосе прокрутки на любой из панелей.

увеличить изображение
BrowsePres
В этом упражнении вы воспользуетесь полосами прокрутки и кнопками Следующий слайд (Next Slide) и Предыдущий слайд (Previous Slide) для перехода от одного слайда к другому.
- На панели инструментов Стандартная щелкните на кнопке Открыть (Open). Появится диалоговое окно Открытие документа (Open).

- Перейдите к папке Office XP SBS на жестком диске компьютера, щелкните дважды на папке PowerPoint, щелкните дважды на папке Chap13, а затем щелкните дважды на файле BrowsePres. Откроется презентация BrowsePres, и на экране отобразится Слайд 1 в обычном режиме просмотра.
- На панели Структура/Слайды (Outline/Slides) на вертикальной полосе прокрутки щелкните несколько раз на стрелке, направленной вниз, чтобы просмотреть строки структуры, расположенные ниже текущего экрана.
- На панели Структура/Слайды (Outline/Slides) на вертикальной полосе прокрутки щелкните под бегунком. На панели отобразится следующий экран структуры.
- На панели Структура/Слайды (Outline/Slides) перетащите бегунок в конец вертикальной полосы прокрутки. Появится конец структуры.
- На панели Слайд (Slide) щелкните под бегунком на вертикальной полосе прокрутки. На панели Слайд (Slide) отобразится слайд 2.
- На панели Слайд (Slide) щелкните на кнопке Предыдущий слайд (Previous Slide). Появится слайд 1.

- На панели Слайд (Slide) несколько раз щелкните на кнопке Следующий слайд (Next Slide), пока не отобразится последний слайд.

- На панели Слайд (Slide) перетащите бегунок по вертикальной полосе прокрутки, пока в окошке индикатора не отобразится текст Слайд 3 из 7 (Slide 3 of 7), но не отпускайте кнопку мыши.
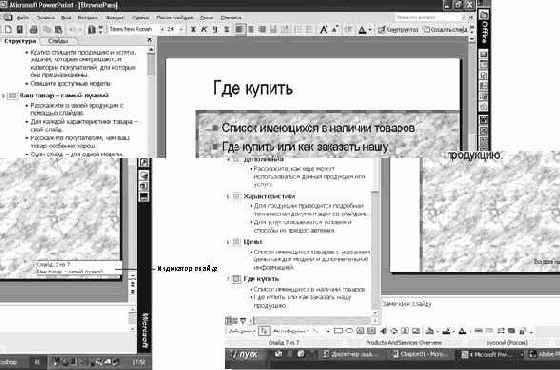
увеличить изображение
Появится окошко индикатора, в котором указаны номер и заголовок текущего слайда. Положение бегунка на вертикальной полосе прокрутки отображает относительное положение слайда в презентации.
- Отпустите кнопку мыши. В строке состояния вместо Слайд 7 из 7 (Slide 7 of 7) появится текст Слайд 3 из 7 (Slide 3 of 7).
- На панели инструментов Стандартная щелкните на кнопке Сохранить (Save), чтобы сохранить презентацию.
- В окне презентации щелкните на кнопке Закрыть окно (Close Window). Презентация BrowsePres закроется.
