Ввод и перемещение текста в слайдах
Помимо заголовка и маркированного списка, можно ввести в слайд дополнительный текст. В отличие от заголовка и элементов списка, отображающихся как на слайде, так и в структуре презентации, дополнительный текст отображается только на самом слайде. Прежде чем приступать к вводу дополнительного текста, нужно понять, что PowerPoint оперирует объектами. Под объектом понимается любой элемент слайда, над которым можно выполнять определенные действия. Так, например, весь текст в заголовке слайда представляет собой один объект. Чтобы внести изменения в любой объект, включая текстовый, нужно вначале выделить его. Для выделения объекта достаточно поместить на него указатель и щелкнуть. Чтобы отменить выделение объекта, нужно щелкнуть в пустой области слайда.
В PowerPoint выделение объекта осуществляется двумя способами. Первый способ реализуется щелчком на текстовом объекте, вследствие чего вокруг объекта появляется серая штриховая рамка, внутри которой располагается курсор. Поместив курсор в нужную позицию, можно ввести и отредактировать текст. Второй способ выделения объекта состоит в том, чтобы поместить указатель на штриховую рамку и щелкнуть на ней. В результате штриховая рамка заменится на точечную. Это означает, что содержимое рамки трактуется как единое целое и, помимо редактирования текста, можно, например, изменить размер текстового объекта или переместить его в другое положение Регулировка размера осуществляется перетаскиванием расположенных на рамке белых кружочков, называемых рукоятками масштабирования. На следующем рисунке приведены примеры штриховой и точечной рамок.
 |
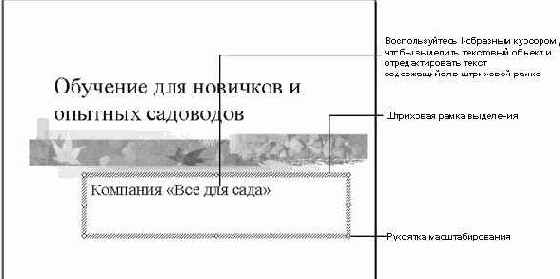 увеличить изображение | ||
 |
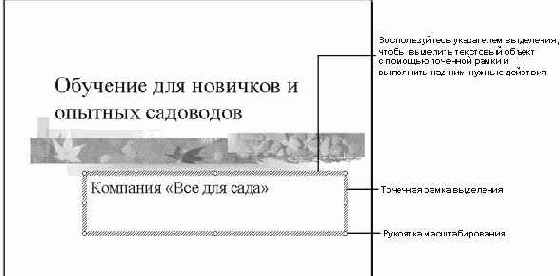 увеличить изображение |
Выделенный точечной рамкой объект можно переместить или скопировать в любое место на слайде, чтобы изменить внешний вид презентации. Наиболее удобным и эффективным способом перемещения объектов по слайду является перетаскивание с помощью мыши. Если при этом нажать и удерживать клавишу (Ctrl), объект будет скопирован.
Изначально слайды содержат заголовки и маркированные списки, где излагаются основные тезисы презентации. Кнопка Надпись (Text Box) на панели инструментов Форматирование позволяет разместить на слайде дополнительные текстовые объекты. Надписи обычно используются для включения в презентацию объявлений, ссылок и замечаний, которые не относятся к основному тексту.
С помощью кнопки Надпись (Text Box) можно создать два типа текстовых объектов: собственно надпись, состоящую из одной строки, и текстовое поле, включающее текст, автоматически распределяющийся внутри заданных границ. Для создания надписи достаточно указать ее положение на слайде, щелкнув в нужном месте. Чтобы создать текстовое поле, следует протащить указатель по слайду, чтобы начертить прямоугольник нужного размера.
Надпись и текстовое поле можно преобразовать одно в другое, воспользовавшись параметрами, представленными в диалоговом окне Формат надписи (Format Text Box). Можно также преобразовать надпись в текстовое поле, перетащив рукоятку масштабирования. Ширина надписи уменьшится, и текст автоматически распределится по строкам.
В этом упражнении вы выделите текстовый объект, переместите его в другое положение, перетащив рамку выделения, а затем создадите надпись и текстовое поле.
- Если нужно, запустите PowerPoint.
- На панели инструментов Стандартная щелкните на кнопке Открыть (Open). Появится диалоговое окно Открытие документа (Open).

- Перейдите к папке Office XP SBS, щелкните дважды на папке PowerPoint, щелкните дважды на папке Chap15, а затем щелкните дважды на файле AddText. Откроется презентация AddText, отображающая слайд 1 в обычном режиме.
- На слайде 1 щелкните на объекте подзаголовка. Вокруг объекта появится штриховая рамка выделения.
- Поместите указатель на верхнюю грань штриховой рамки. Указатель примет форму четырехглавой стрелки, как показано на полях.
- Щелкните на штриховой рамке выделения. Штриховая рамка заменится на точечную.

увеличить изображение
Совет. Можно выделить объект одним щелчком. Для этого поместите указатель в положение над или под объектом, чтобы он принял форму указателя выделения, и щелкните. Вокруг объекта появится точечная рамка. - Щелкните в пустой области слайда вне рамки выделения, чтобы отменить выделение объекта. Совет. Чтобы скопировать текстовый объект, нажав и удерживая клавишу (Ctrl), перетащите выделенный объект в новое положение на слайде.
- На панели Слайд (Slide) перетащите бегунок по полосе прокрутки, чтобы отобразить слайд 3.
- В маркированном списке щелкните дважды на тексте "ВДС", чтобы выделить его.
- Введите компания "Все для сада". В процессе ввода текст автоматически переносится в следующую строку.
- Щелкните в пустой области слайда, чтобы отменить выделение текстового объекта.
- На панели инструментов Рисование (Drawing)щелкните на кнопке Надпись (Text Box).

- Поместите указатель, который примет форму перевернутого креста, в нижнюю левую область слайда.

- Щелкните, чтобы создать Надпись (Text Box). Появится маленькая штриховая рамка с расположенным внутри курсором.
- Введите Дополнительные сведения - на слайде 5.
- Щелкните на границе штриховой рамки, а затем перетащите текстовый объект вправо.

увеличить изображение
Совет. Текст, введенный с помощью инструмента Надпись (Text Box), не отображается на вкладке Структура (Outline). Структура слайда включает только заголовки и основной текст. - Щелкните в пустой области слайда, чтобы отменить выделение текстового объекта.
- На панели Слайд (Slide) перетащите бегунок по полосе прокрутки вниз, пока не отобразится слайд 5.
- На панели инструментов Рисование (Drawing) щелкните на кнопке Надпись (Text Box).

- Поместите указатель, который примет форму перевернутого креста, под нижний маркер и протащите его по слайду, чтобы начертить прямоугольник шириной примерно в три четверти слайда. Когда вы отпустите кнопку мыши, появится штриховая рамка с мигающим курсором.
- Введите Штат компании "Все для сада" может подготовить для вас презентацию до начала занятий. По мере ввода текста высота рамки будет увеличиваться, чтобы вместить все строки.
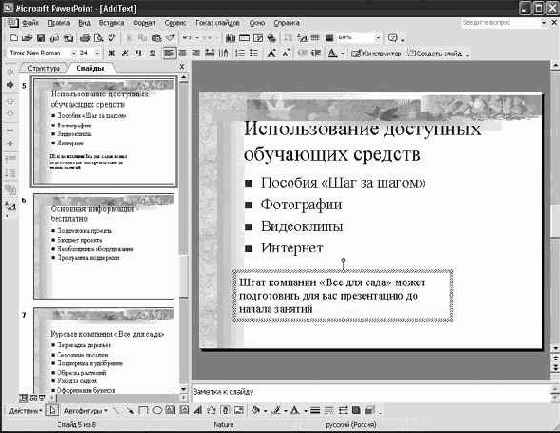
увеличить изображение - Щелкните в пустой области слайда, чтобы отменить выделение текстового объекта.
- На панели инструментов Стандартная щелкните на кнопке Сохранить (Save).
- В окне презентации щелкните на кнопке Закрыть окно (Close Window). Презентация AddText закроется.

