Установка параметров печати

PowerPoint предлагает одиннадцать форматов слайдов, представленных в диалоговом окне Параметры страницы (Page Setup).
- Экран (On-screen) - используется при разработке презентаций, предназначенных для показа на экране монитора. Размер слайда меньше листа бумаги.
- Letter Paper (8.5x11 in), Ledger Paper (11x17 in) ((Лист Letter (8.5x11")(Лист Ledger 11x17 ")) - используется для печати презентаций на бумаге указанных стандартов.
- A3 Paper (297x420 mm), A4 Paper (210x420 mm), B3 (ISO) Paper (250x353 mm), B5 (ISO) Paper (176x250 mm) (Лист А3 (297x420 мм), Лист А4 (210x420 мм), Лист В3 (250x353 мм), Лист В3 (176x250 мм)) - используется для печати презентации на бумаге международных стандартов.
- Слайд 35 мм (35 mm Slides) - соответствует кадрам 35-миллиметровой пленки. Размер слайда несколько меньше обычного.
- Прозрачка (Overhead) - используется для печати диапозитивов для проектора (8,5х11").
- Лозунг (Banner) - рекомендуется при разработке лозунгов (8х1 ") на Web-странице.
- Произвольный (Custom) - позволяет создавать слайды нестандартного размера.
В этом упражнении вы зададите размер слайда и укажете принтер для печати презентации.
- На панели инструментов Стандартная щелкните на кнопке Открыть (Open). Появится диалоговое окно Открытие документа (Open).
- Перейдите к папке Office XP SBS, щелкните дважды на папке PowerPoint, щелкните дважды на папке Chap16, а затем щелкните дважды на файле PrintSetting. Откроется презентация PrintSetting, отображающая слайд 1 в обычном режиме.
- В меню Файл (File) щелкните на команде Параметры страницы (Page Setup). Появится диалоговое окно Параметры страницы (Page Setup).

- Щелкните на стрелке поля Размер слайдов (Slide sized for), а затем щелкните на значении Лист A4 (Paper Size A4).
- Щелкните на кнопке ОК. Слайд примет заданный размер. Устранение неполадок. Прежде чем приступать к печати, убедитесь, что принтер включен и подсоединен к компьютеру, а бумага заправлена.
- В меню Файл (File) щелкните на команде Печать (Print).
Появится диалоговое окно Печать (Print).
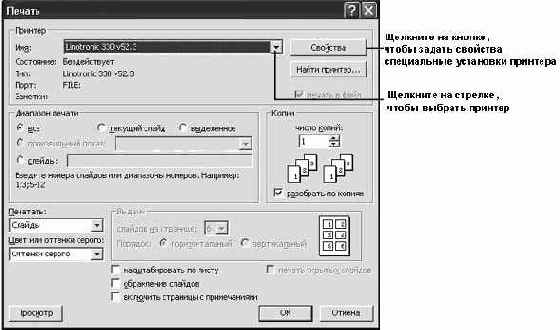
увеличить изображение - В области Принтер (Printer) щелкните на стрелке поля Имя (Name). Появится список установленных на компьютере принтеров.
- Щелкните на одном из принтеров в списке. Выбрав принтер, можно изменить его установки.
- Щелкните на кнопке Свойства (Properties). Появится диалоговое окно Свойства (Properties), в котором представлены текущие установки принтера. Набор и значения установок зависят от конкретного принтера.
- В диалоговом окне Свойства (Properties) щелкните на кнопке ОК. Диалоговое окно Свойства (Properties) закроется.
- В диалоговом окне Печать (Print) щелкните на кнопке ОК, чтобы закрыть диалоговое окно и напечатать презентацию с заданными параметрами.
- На панели инструментов Стандартная щелкните на кнопке Сохранить (Save), чтобы сохранить презентацию.
- В окне презентации щелкните на кнопке Закрыть окно (Close Window).

Презентация PrintSettings закроется.
